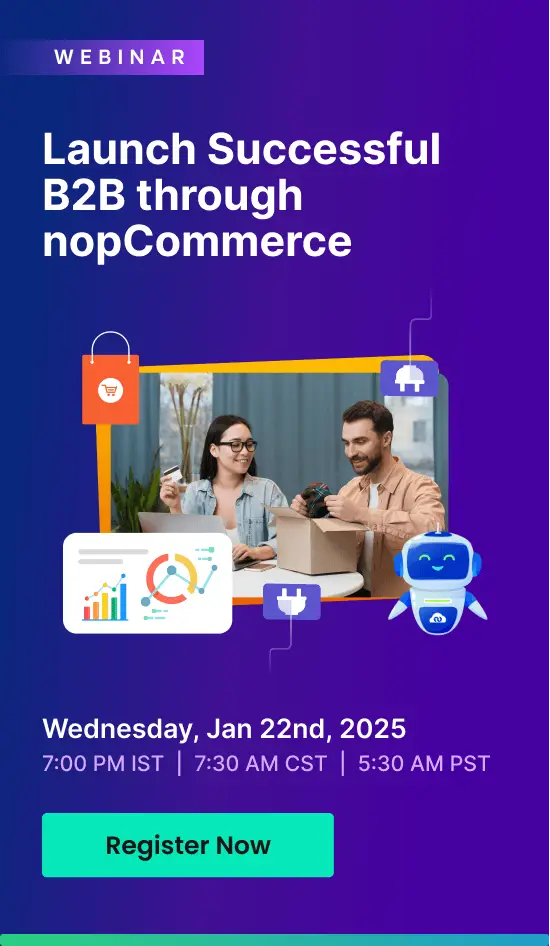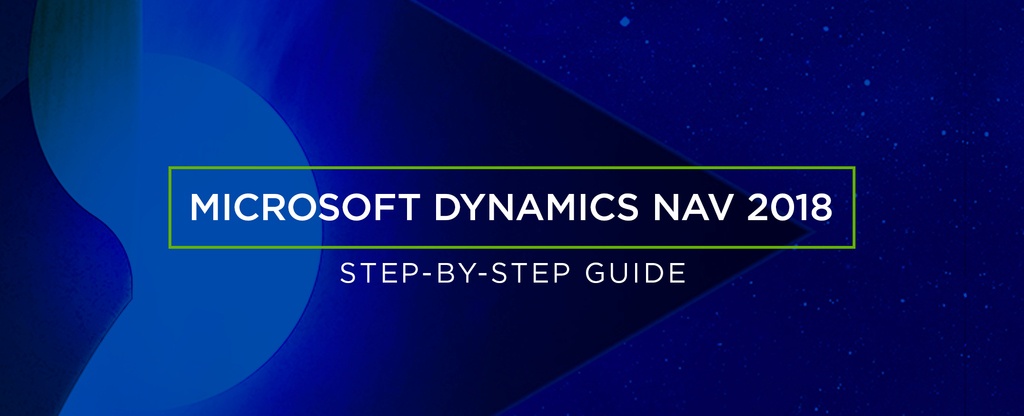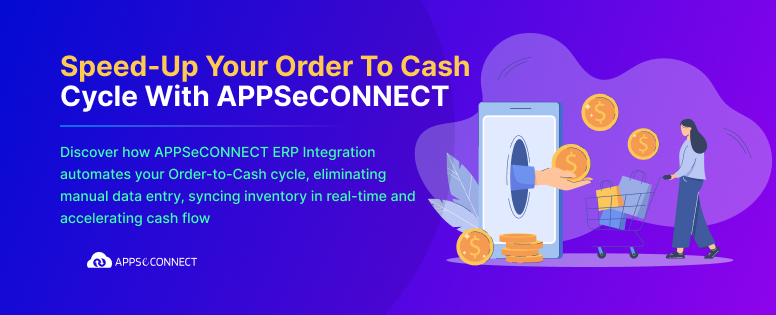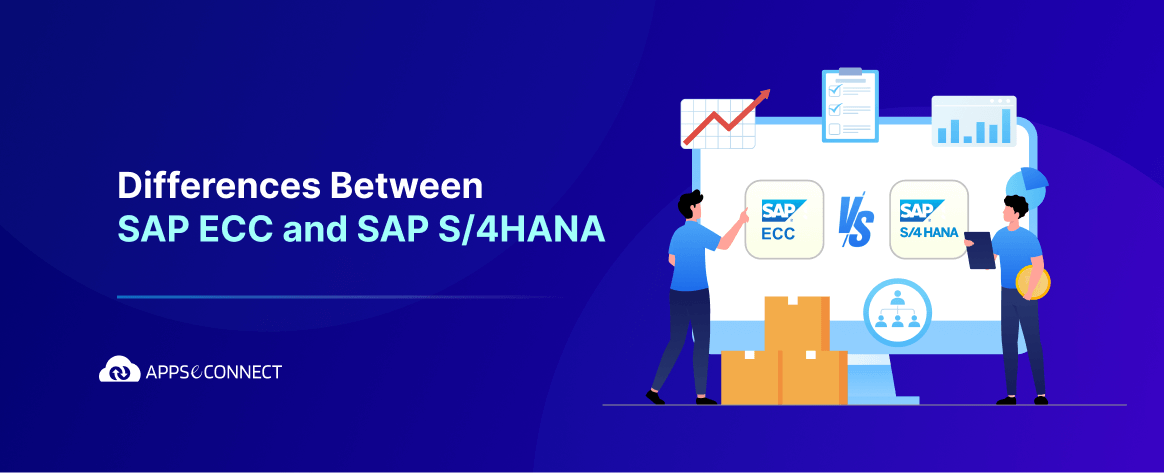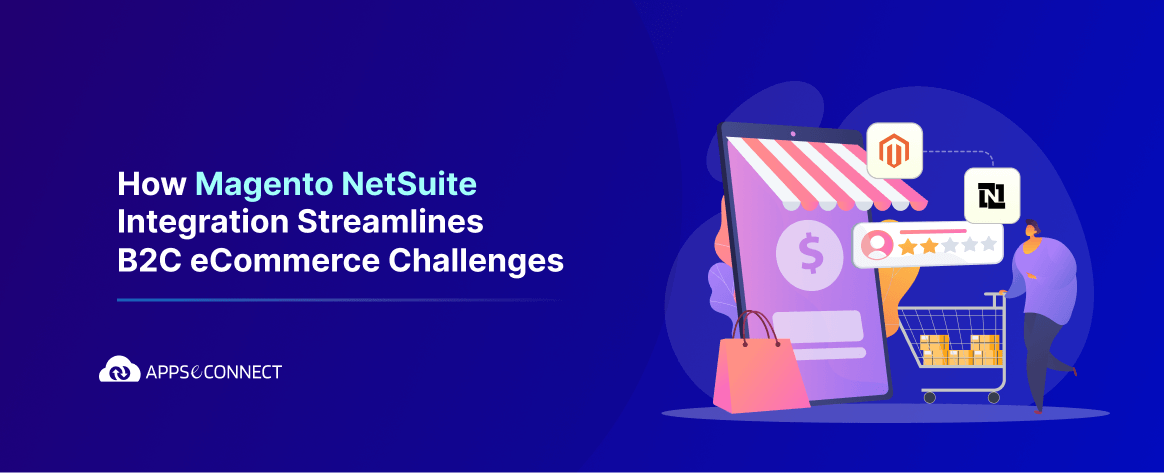As every techie guy knows, another version of Microsoft ERP system Microsoft Dynamics NAV 2018 has been released in Dec 2017. NAV is a complete enterprise resource planning (ERP) software solution for companies – it is easy to configure and simple to use with an intuitive UI. It has come with a lot of new features – easy to start and guide, inculcating latest innovation in product development & design. Its continuous improvement in the product has added value to businesses worldwide.
New Features of NAV 2018:
- Update in its integration capabilities with Dynamics 365 for sales
- New tools added in power BI
- Image Analyzer
- Edit of job-related posted invoices
- Changing the global dimension catalog
- User Task
- Modern Development Environment
Microsoft Dynamics NAV 2018 Installation:
Before we install NAV 2018 we keep in mind that without its pre-requisites NAV doesn’t install successfully. So, we make sure that we have fulfilled its all pre-requisites.
System Requirements:
Windows 8.1 Professional, Enterprise,
Windows 10 Pro, Enterprise, Education,
Win 12,16 Standard, Essential,
With 20 GB of HDD and 2GB of RAM.
SQL Server Requirements:
Microsoft SQL server 2014,2016,2017 Express, Standard, Enterprise Edition,
SQL server Management Studio (SSMS),
SQL Server Native Client 2012.
We need to download the setup file from Microsoft Dynamics NAV with a valid license. Please download Microsoft Dynamics NAV 2018 full .exe setup!
1. After downloading the file, Extract it from Zip.
Open the Setup file and right click on the setup file and execute it as an administrator.
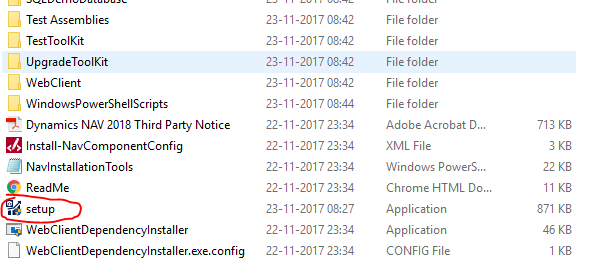
2. In the installation screen, select Next to start and accept the agreement to initiate the installation.
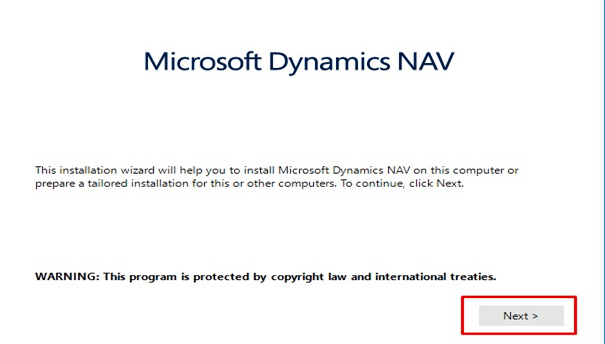
3. Next, it will ask you to choose the installation type-
There are two options -Install demo OR choose an installation option.
It’s always good to choose the installation option for easy customization as per the requirements.
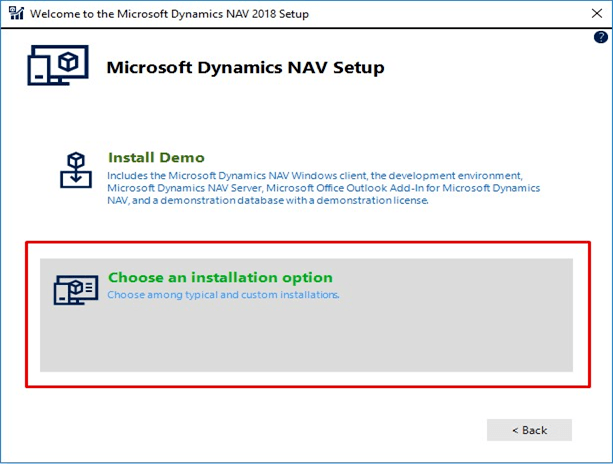
If we select Choose installation option, the three main applications will be installed; also, we can install custom as per our requirements.
For our case, we will install NAV Client, Server and Developer (RDP)
NB: During our NAV installation it is mandatory to install SQL Database server for the store and access NAV database instance. For more information, you can check the SQL server installation guide.
For development purpose, it will be great to install SQL server 2014 Express.
4. Choose an installation option for customized as per our requirements.
Here, we have selected below the tree and their subtree as per our requirements.
- Client
- Modern Development Environment
- Administrative tool
- Server
- webserver
5. We need to identify the SQL server address and its instance. Then we proceed for the final installation.
NB: Microsoft SQL server Native Client 2012 must be installed in the system for making communication with SQL server.
6. Fill the bellow filled very concernedly and proceed for the final step.
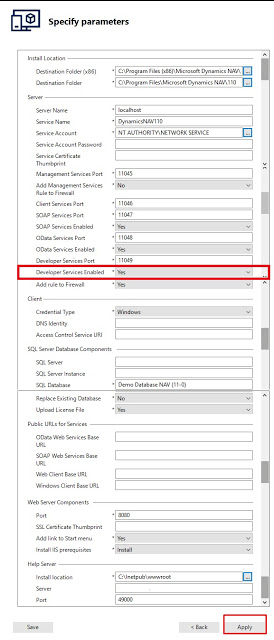
7. If everything goes as planned, the installation will be completed on time and it will show that Microsoft Dynamics NAV 2018 has been successfully installed along with its component.
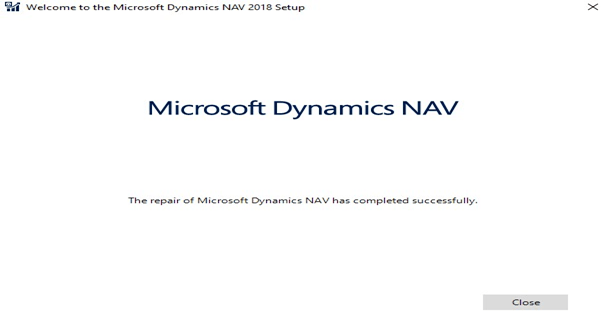
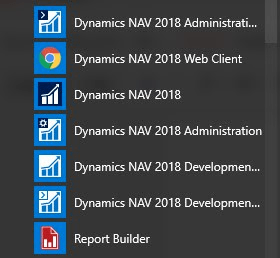
Now, you can easily integrate your Microsoft Dynamics NAV ERP with Ecommerce store, Marketplace and CRM to automate the business process!
You may also like:
Evolution of Microsoft Dynamics NAV – An Infographic
Functionality Improvements in NAV 2017
How to Seamlessly Integrate Dynamics NAV 2017 with Outlook