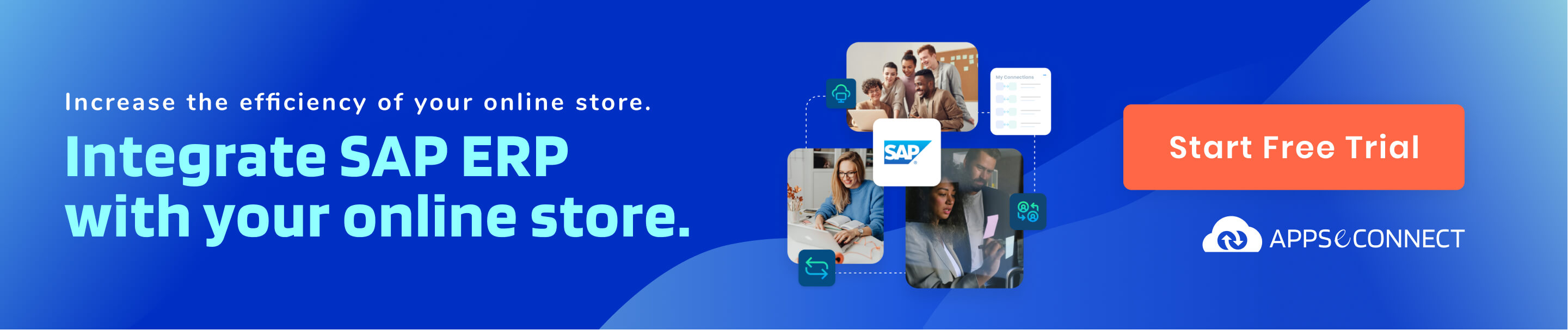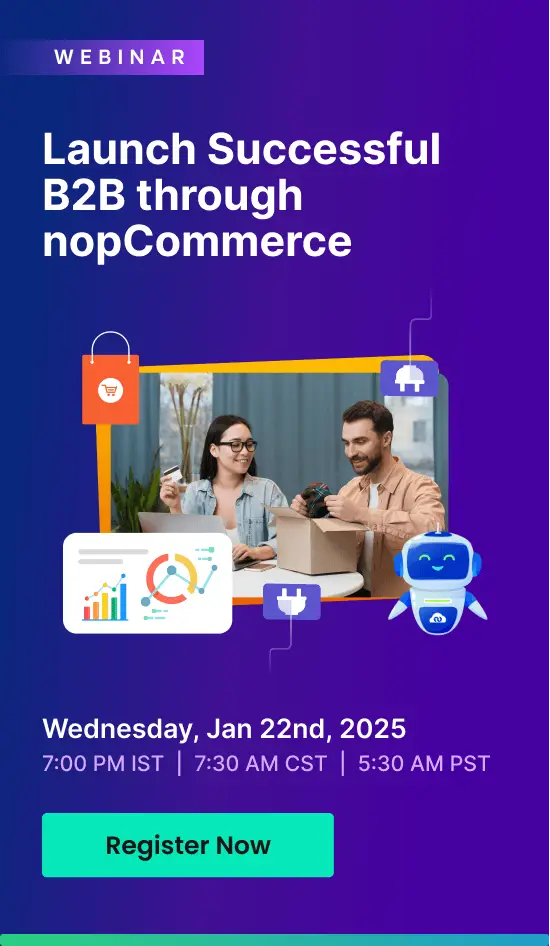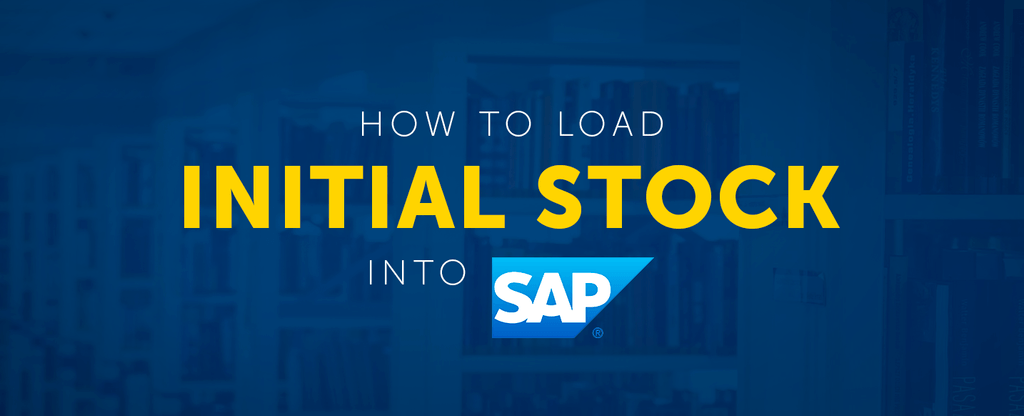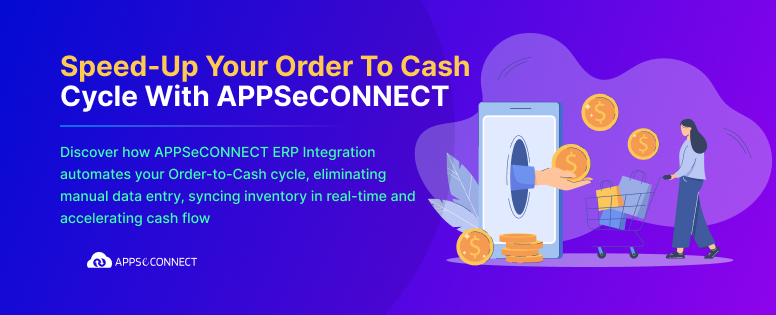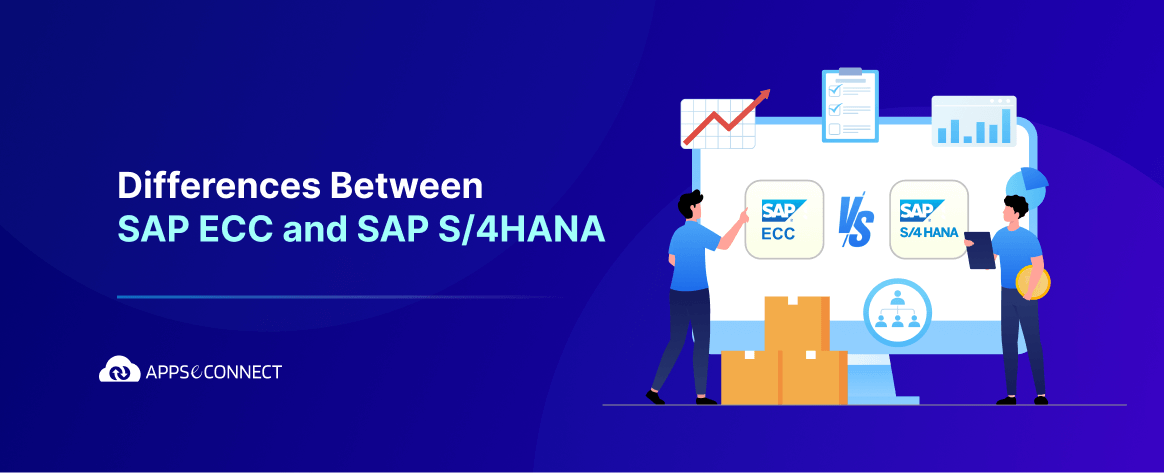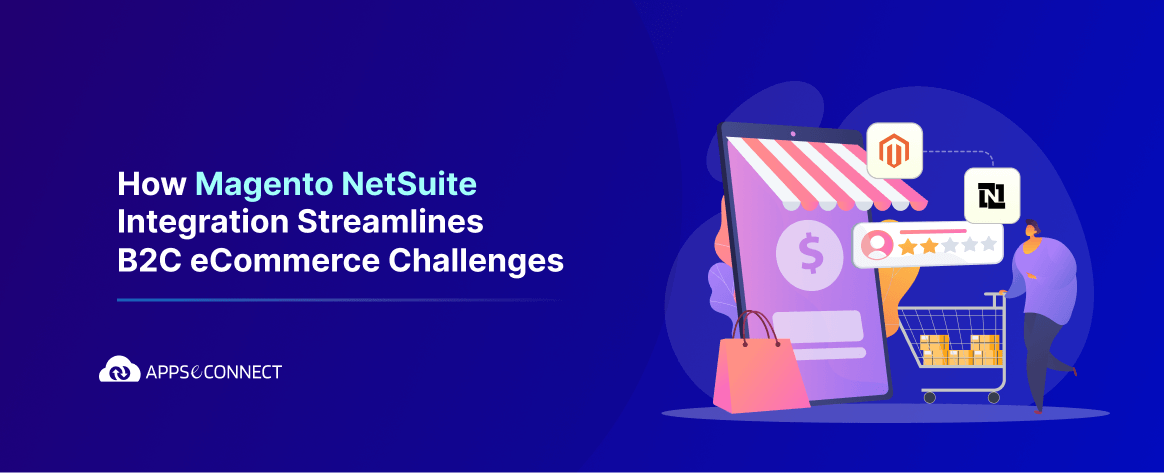Sometimes, there are cases where we have a material, but no stock data is maintained for it in the SAP ERP. To carry out transactional operations within SAP, several Transaction Codes are used, and to maintain stock for a particular material, we use the transaction code MB1C in SAP. In this article, we will see how to load initial stock into SAP – we will add stock for a particular material in SAP. By default, SAP does not maintain any stock for the material.
In SAP we can maintain different stock for a particular material in a different storage location (Storage location is a place where the materials are stored inside the plant temporarily) within a plant (Plant is a place where materials are manufactured). For example, there is a plant 1200 and it has 2 storage locations i.e. 0001 and 012. In storage location 0001 we can maintain a stock for a material as 10 and for the same material we can maintain stock as 20 within the storage location 012. Thus, we can maintain different stocks in different storage locations within the same plant.
To get an approval a request document called Purchase Requisition which contains information such as materials, services, delivery date and quantity needs to be prepared. Check out Purchase Requisition in SAP ERP!
Are you ready to try our
In our example, 100-100 material has stock as 123, 143 in Storage location 0120 and plant 1200.
- To check the stock availability for a material, select Logistics -> Inventory Management -> Environment -> Stock -> Plant Stock Availability in SD Master Data Screen.
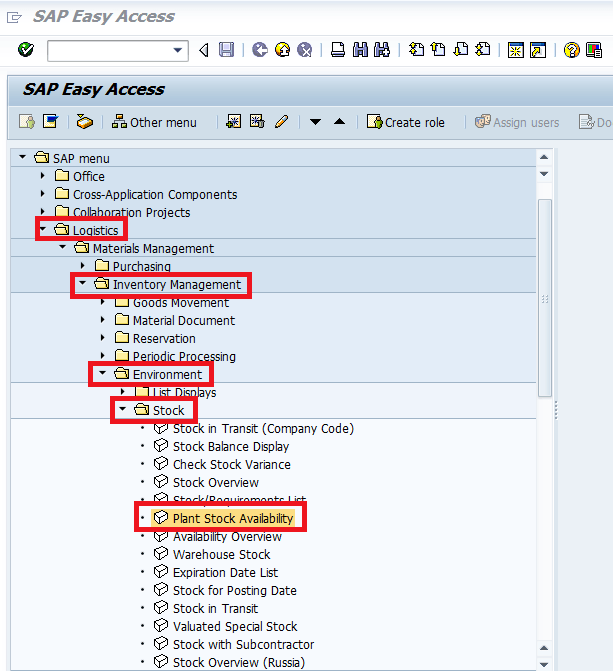
- Enter Material no. and plant. In our example we entered material no. as 100-100 and plant as 1200.
- Click on Execute.
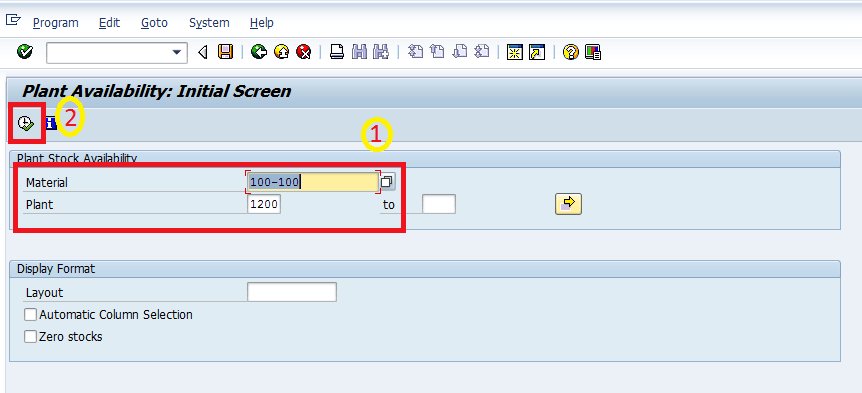
In the plant availability screen, you can notice that 100-100 material has 123,143 pieces has a quantity.
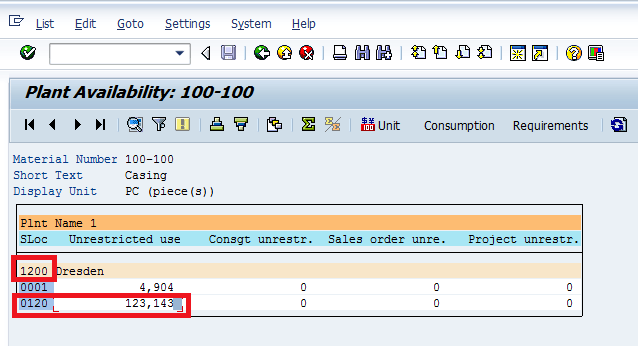
Now I will add a quantity to existing stock.
To add a quantity to a material, follow these steps.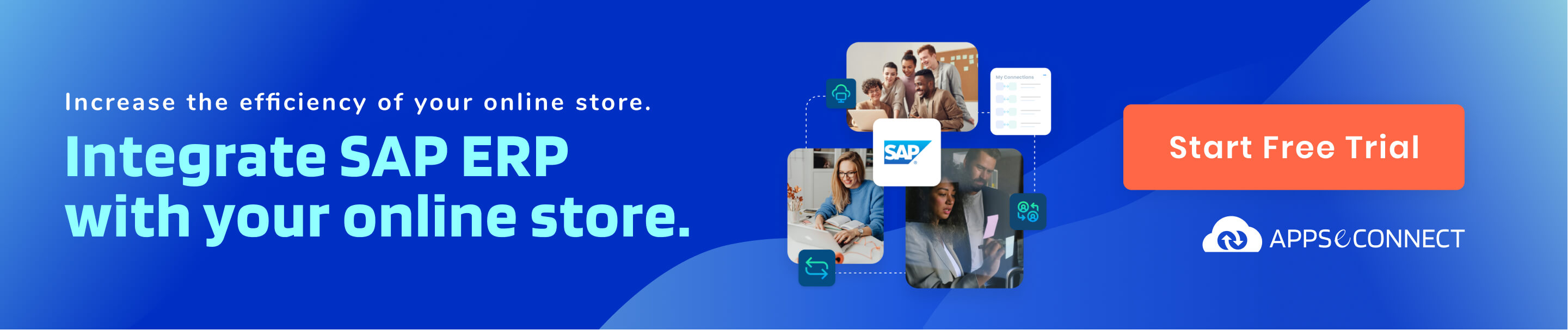
Step 1:
- In the SD Master Data Screen, enter transaction code: MB1C.
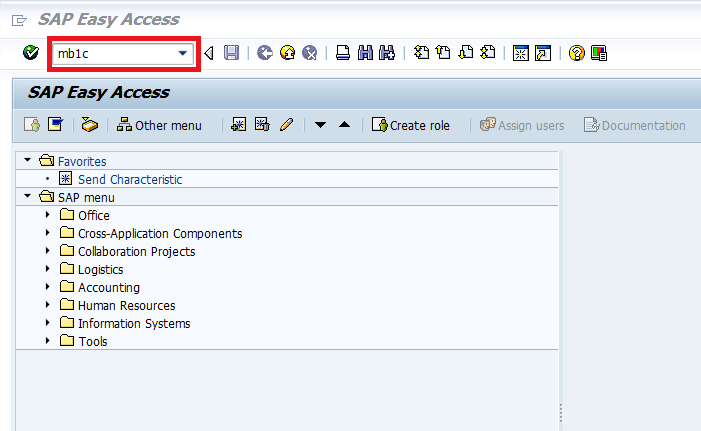
Step 2:
- Enter the Movement type as 561, Plant, Storage Location.
- Click on Enter. Thus, you can specify in which plant you want to maintain stock for a particular material.
- In the below example we are giving movement type as 561, plant as 1200, storage location as 0120.
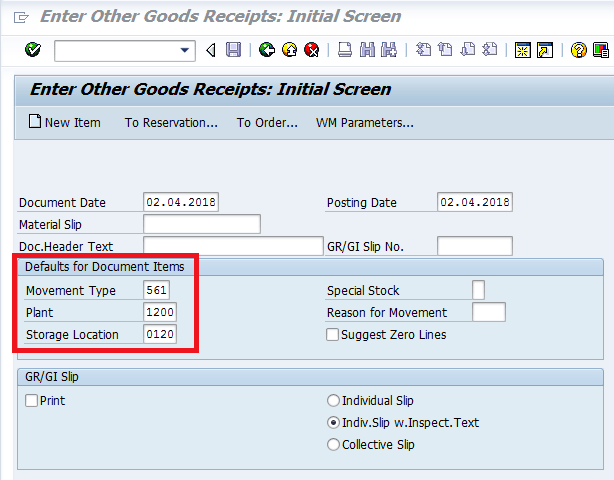
Are you ready to try our
Step 3:
- In the Enter Other Goods Receipts screen below, enter material no. for which we need to create stock and the quantity of material for stock creation.
- In the below example we are giving material no. as 100-100 and quantity as 10. Thus we can maintain stock as 10 for a material 100-100 in plant 1200 and storage location 0120 and click on Save.
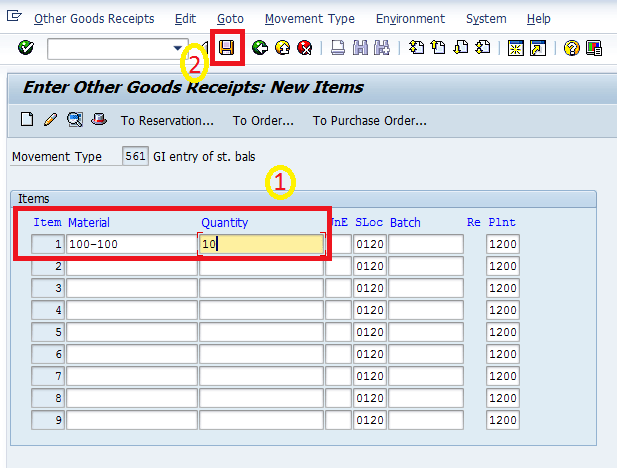
Step 4:
- Now check the Plant Availability for material 100-100, you can observe that stock has been incremented to 123,153 pieces for material 100-100 in Storage location 0120 within Plant 1200.
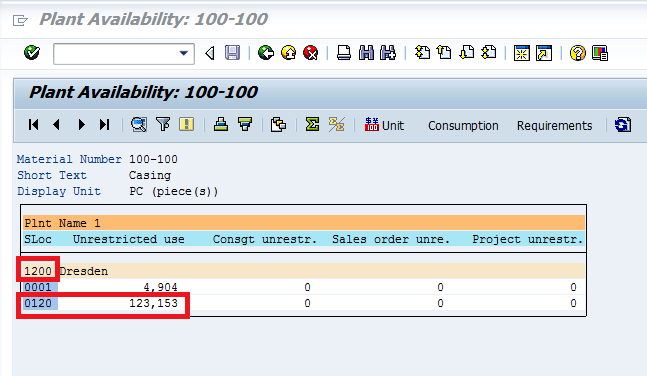
Are you ready to try our
Conclusion:
Thus we can maintain different stock for different materials in different storage locations within a plant in SAP.
Manually managing this bulk of data for different stocks for multiple materials across several storage locations is not feasible. Through the implementation of APPSeCONNECT’s robust connectors for SAP ERP, you can effortlessly integrate and automate data flow across all your business applications and achieve unparalleled growth!
Now, you can easily integrate SAP ERP with your Ecommerce Store/CRM to automate the business process!