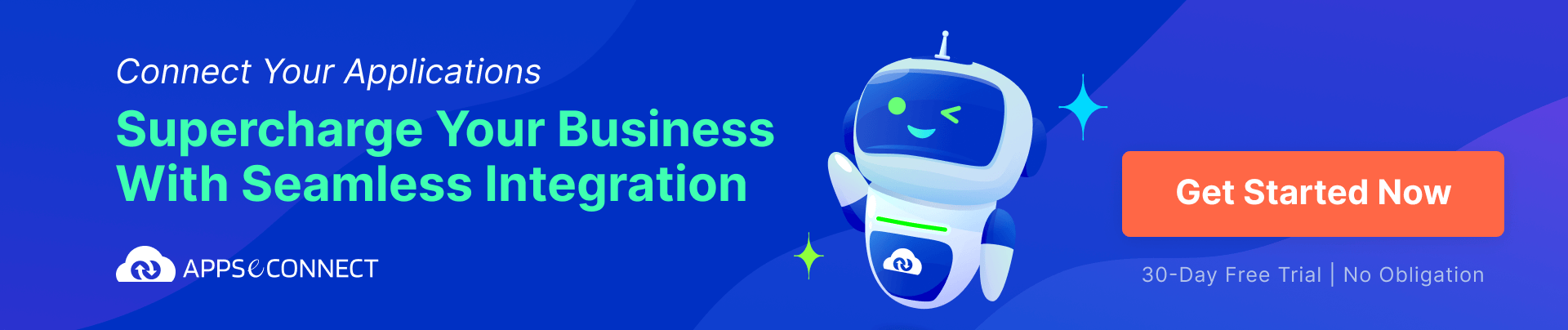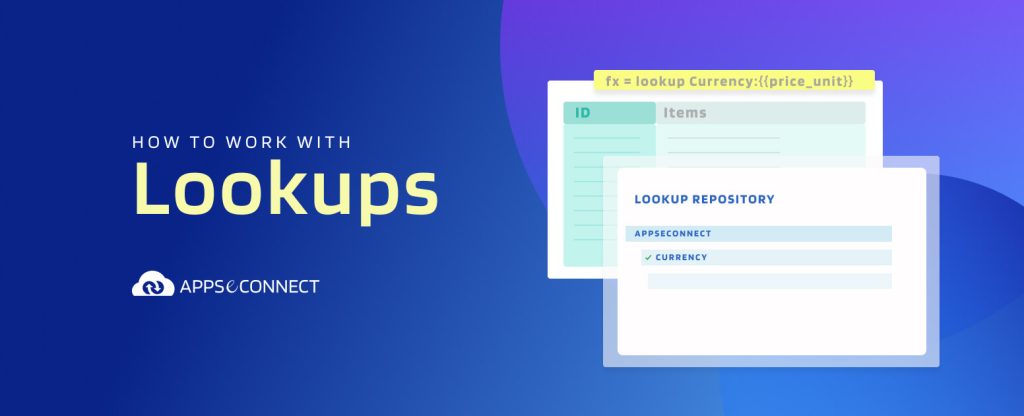Lookups are special key/value pairs required by any integration to convert the value of one data to another. This is a list of Source data for which you need to specify its destination counterpart, such that if any data comes in from the source application for a particular attribute it will be automatically replaced by the destination.
For example, suppose you are dealing with Currencies and you see your Application 1 stores the currency unit as $, while when you want to push it to the target application, you need to specify USD. As you know these values are the same as per meaning, but you want to replace the data such that it would be correctly understood by the target application. You might argue, what if we put an If statement or directly do it in the APPSeCONNECT expression language, such that you can write the logic inside your mapper. Yes, you can do that, but what if the list is not restricted to one or two replacements? What if you have 50 replacements to be made? Do you want to write 50 choose/when statements? The Lookup dictionary helps you in such a case to identify and replace the values of the data from the source to the target application.
Connect all your business applications under one single platform to automate the business process and increase your productivity and efficiency!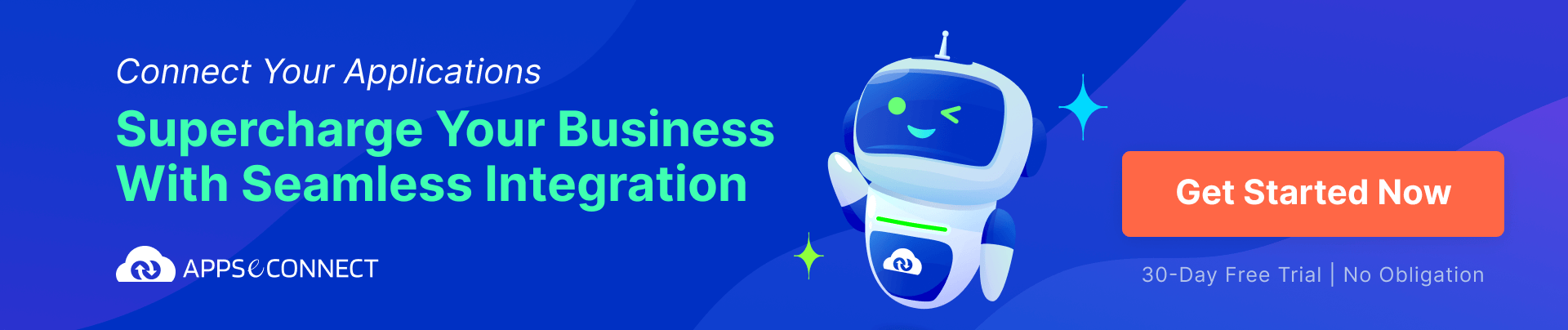
How to Work with Lookups in APPSeCONNECT?
Lookups are replaced during mapping and require a special syntax in mapping such that the data is replaced automatically. Hence, you need to specify how to replace the data, and also specify the data list. Let us see how to deal with it in real-time:
Specifying the replacement in Mapping
To specify the lookup replacement, you need first to use it in mapping. To do such an operation, follow the given steps :
- Open a ProcessFlow.
- Open a mapper node.
- Select the attribute where you need to map the lookup.
- Use the following syntax in mapping.
:=lookup Currency:{{price_unit}}
Here the lookup syntax will ensure the price_unit data is replaced by the data in the dictionary.
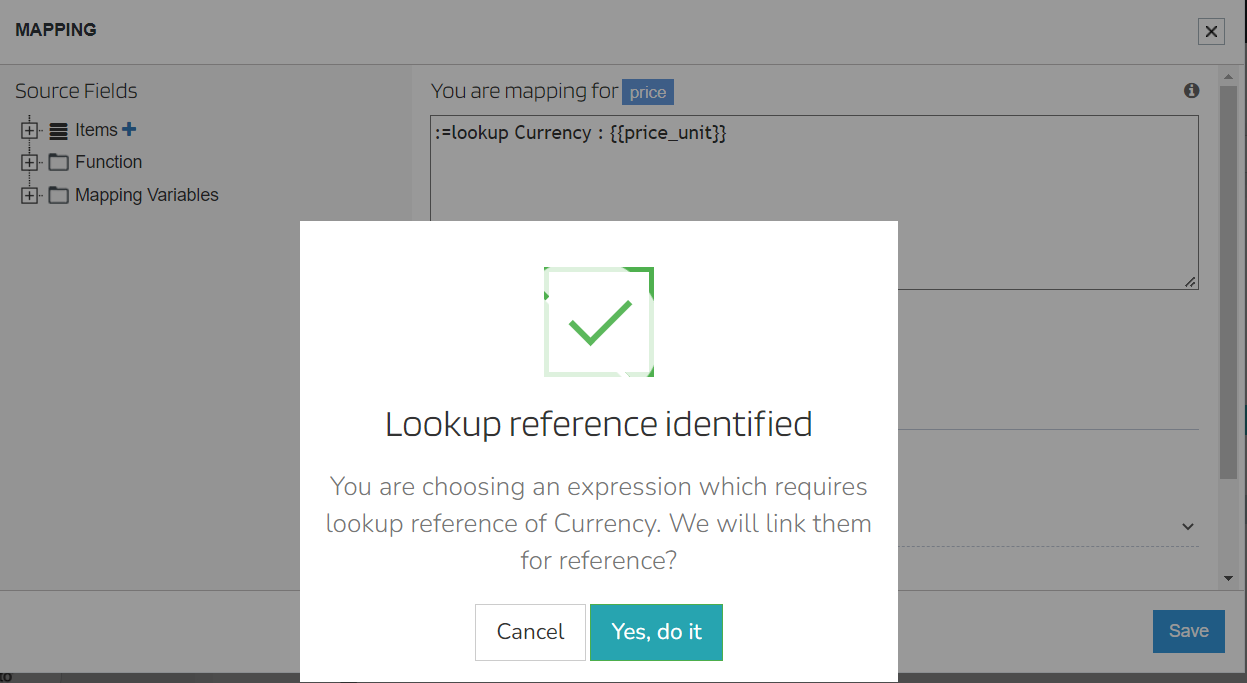
- You will see a lookup reference added. Here Currency is the table name from which it will search the data for Price_Unit. Hence if Price_Unit gets any data as $ in our case, it will be automatically replaced with the target data which is USD.
- Finally, you can deploy the changes.
Specifying the Data
After you define the mapping, you need to create the database. To create a lookup database, use the following steps:
- Login to the Portal and navigate to the Repositories section under the Manage tab.
- In the repository section, use Create Link to first create the database, and then create the table.
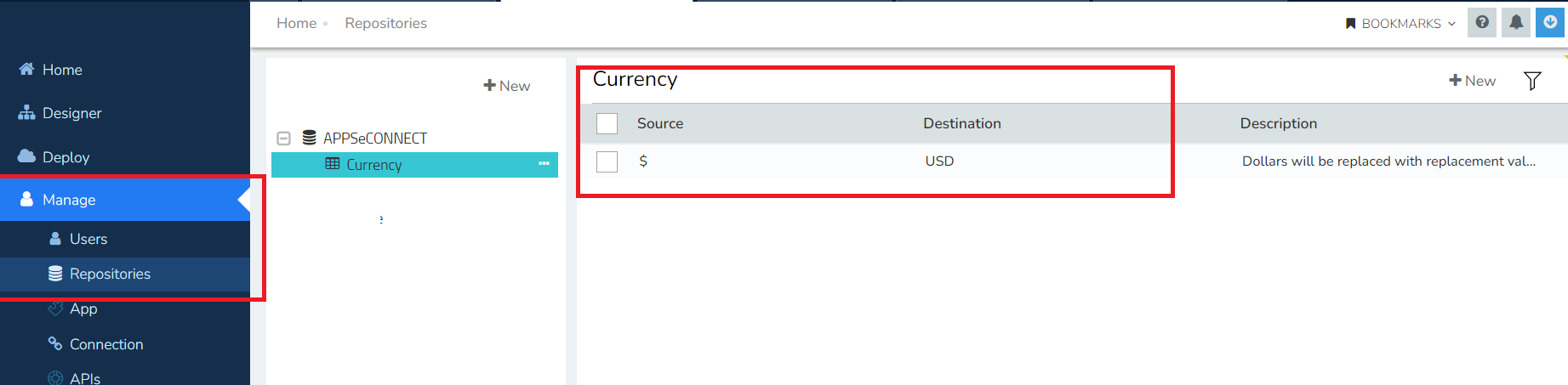
- Remember, the table name needs to be the same as the one referenced from the mapping. As we have mentioned currency in the mapping syntax for lookup, you need to specify “Currency” as the table name here also.
- Once you have defined the replacement values, the process is done.
Deploying the lookups
Finally, you need to link the lookup during deployment. Here are the steps to do it.
- Open the designer and start the deployment wizard.
- Follow the prompted steps. In one of the steps, it will ask you to link the database with the lookup reference.
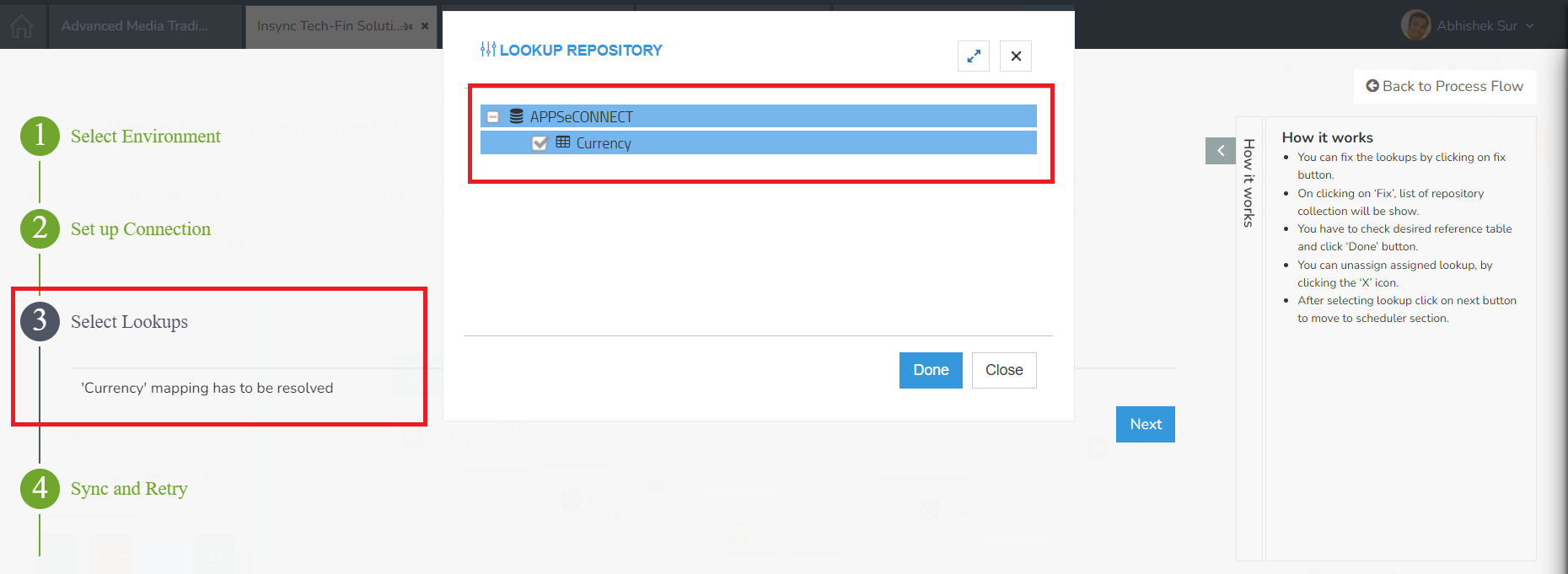
- Remember to choose the correct database here, such that the tables can be used correctly to replace values.
- Finally, finish the steps.
After the deployment is complete, if you execute the ProcessFlow and check the snapshots, you will see the data coming from the Source application is replaced with the destination value during transformation.
Connect all your business applications under one single platform to automate the business process and increase your productivity and efficiency!