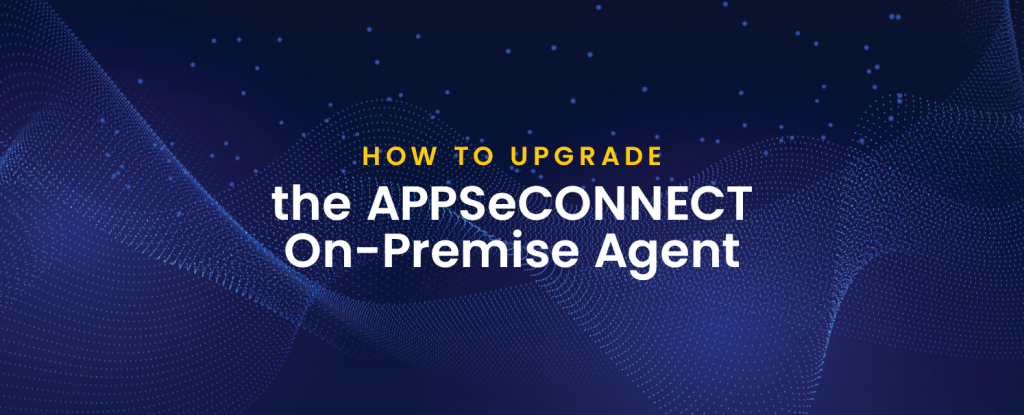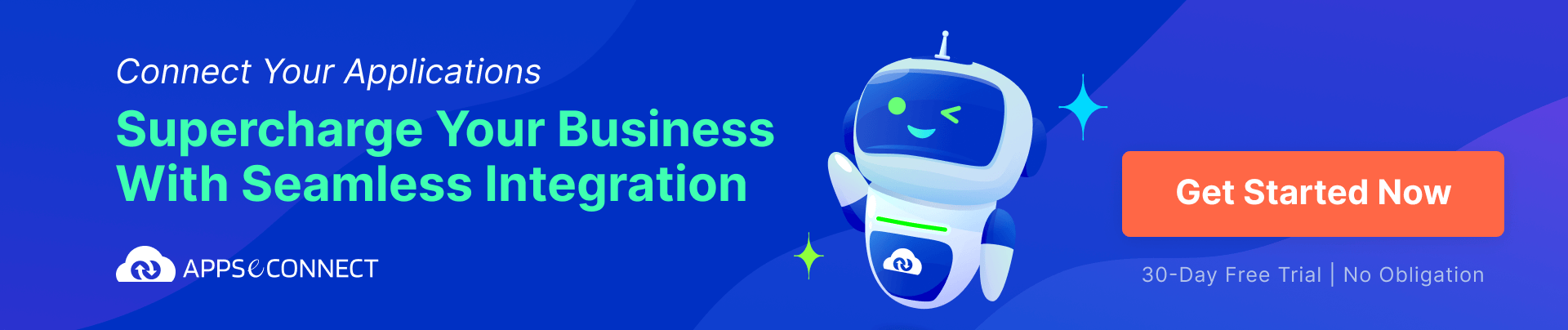APPSeCONNECT gives you the option to host your solution either on-premise or on full cloud. An on-premise environment requires a small tool that downloads the data from the server and executes the integration locally. Here in this article, we will see how we can upgrade an APPSeCONNECT on-premise agent using a migration tool so that we don’t lose any data and you can upgrade your agent properly.
If you have multiple systems running in your business, connect all of them under one single platform to automate the business process and improve your productivity and efficiency!
Steps to follow to Upgrade the APPSeCONNECT On-Premise Agent
Let us suppose you already have a live agent running for a considerable number of days and you want to upgrade the local agent to ensure you get all the latest fixes. To perform this, let us see in steps.
1. Login to https://portal.appseconnect.com
2. Download the new version of Agent.
3. Execute the downloaded agent. Remember, you do not need to uninstall an existing Agent from the system, you need to just execute it for the upgrade.
4. The installer automatically identifies whether the background processes are active. If you have kept it active (which most of you will have), you will be prompted with this screen.
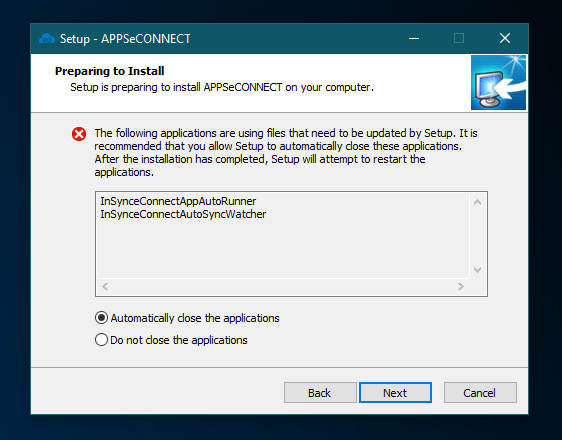
Here in this screen, the two processes are getting closed. Click “Next” here, as the processes will be turned on automatically.
5. Once you finish, the agent will be installed and upgraded in the machine.
6. Even though the installation is upgraded, your application is not upgraded properly. We have a migration script that migrates the old data. To execute this step, follow the path : "C:\Program Files (x86)\APPSeCONNECT". Now try to find the “MigrateTo40.exe”
7. Execute it, it will be prompted with some options. Try with the default selection.
8. Select “Upgrade connection”. This will start fixing the tables and databases and migrating the data. It will take some time depending on the size of databases you have. Generally, it takes 5 – 10 minutes. If you do not want to migrate all the data, and you want the last 100 data only, try the 2nd option. This will be much faster than the other one.
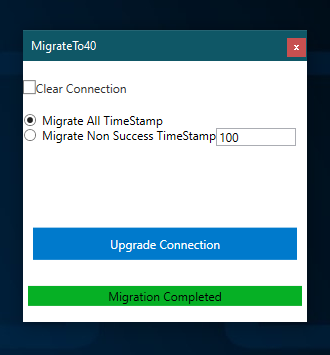
After the upgrade is complete, you will be prompted with a message “Migration Completed”
9. After the migration is done, go to the agent, log in using your credentials and check the About section.
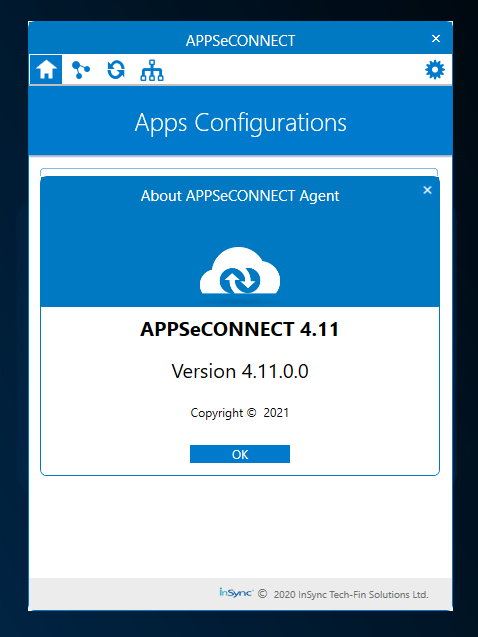
If you see the agent is upgraded, that means your upgrade process was successful.
10. Now from the menu, select “Download Adapters”. Once the adapters are downloaded, you are ready to start the auto service.
Migration step is necessary for any upgrades, hence it is highly recommended to follow these steps whenever you want to upgrade your agent. If you see lot of issues on the application, feel free to choose migration step.
Thank you.
If you have multiple systems running in your business, connect all of them under one single platform to automate the business process and improve your productivity and efficiency!
APPSeCONNECT is a smart and robust business application integration platform that seamlessly connects all your business applications with each other to streamline operations and facilitate the free flow of data across the platforms. By moving into the region of iPaaS, APPSeCONNECT proves to be a best-in-the-class platform that easily connects systems and automates the business process.