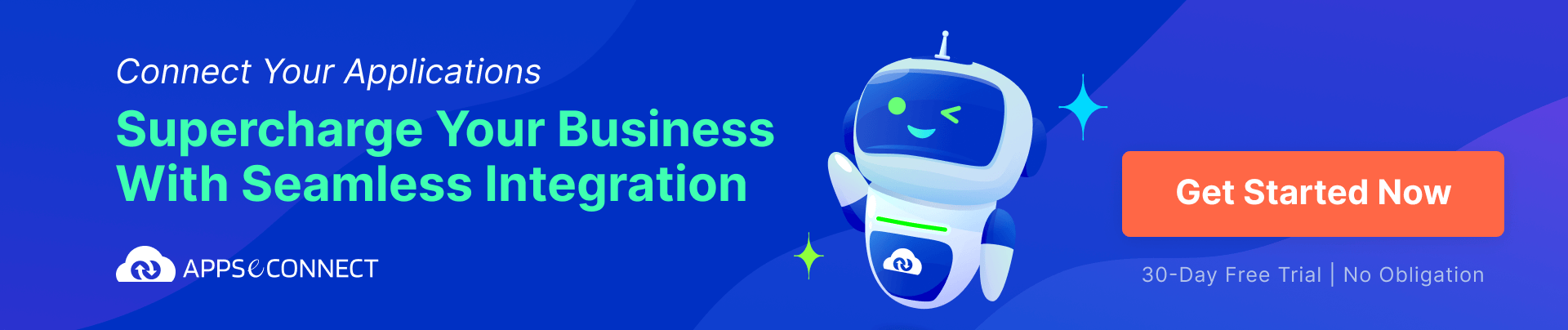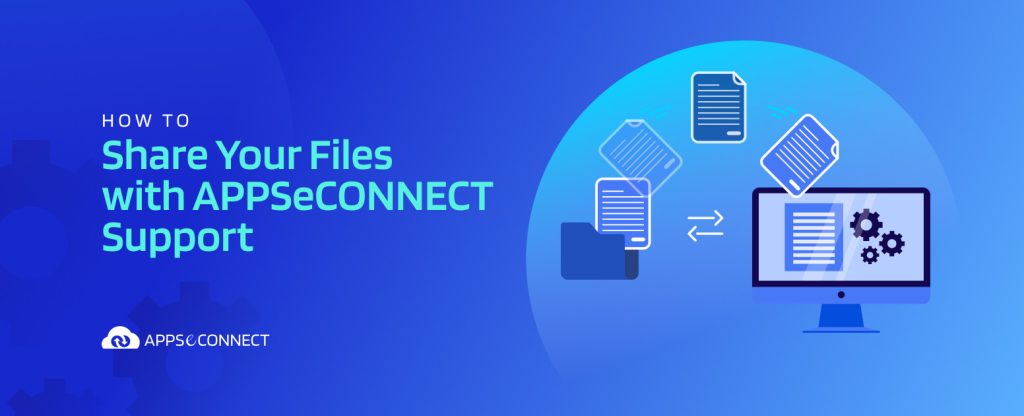APPSeCONNECT support sometimes may ask you to share your application databases in case of adverse scenarios. We take your databases only to ensure we can give you the highest and quickest support for a problem specific to your data. In this article, we will see, how can you share your files with APPSeCONNECT support to ensure a quick fix to an issue.
Please do not upload the files using the tool if you are not asked by your support personnel.
These steps are only required if you are using an on-premises hosted agent.
Steps to Use Uploader to Share Your Files
- Open Environment where APPSeCONNECT is installed. It should be (local drive)\Program Files(x86)\APPSeCONNECT.
- Open APPSeCONNECT.Uploader.exe in administrator mode. [To open in administrator mode, you need to right-click on the executable and select Open in administrator mode].
- Stop AutoSync Service, by opening the APPSeCONNECT tool -> settings. Deselect Enable Environment.
- Click on Start, to start uploading the files. If you see any error related to access of the files, please double-check if “InSync.eConnect.AutoSync.exe” is not in the running state.
- Now in the uploader tool, click on browse, and choose all the database files.
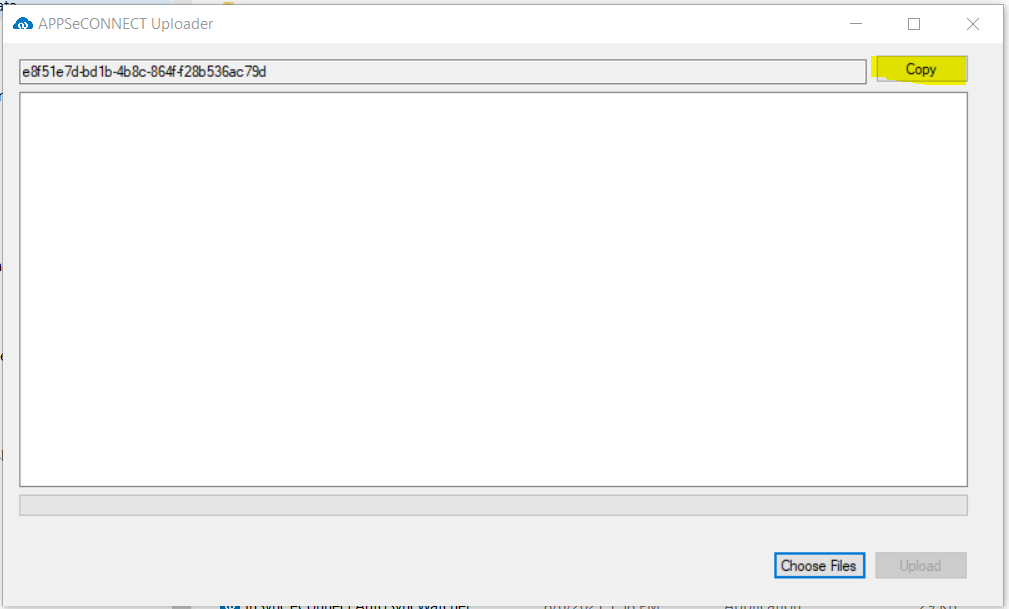
- Once you see all the files in the list, click on “Upload”.
- Once the upload is done, Copy the Id, and send the same to your support contact, create a support ticket to send this detail or directly email us at support@appseconnect.com.
Once the support personnel identifies the issue, they will get back to you with the solution.
Thank you.
Connect all your business applications under one single platform to automate the business process and increase your productivity and efficiency!