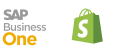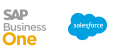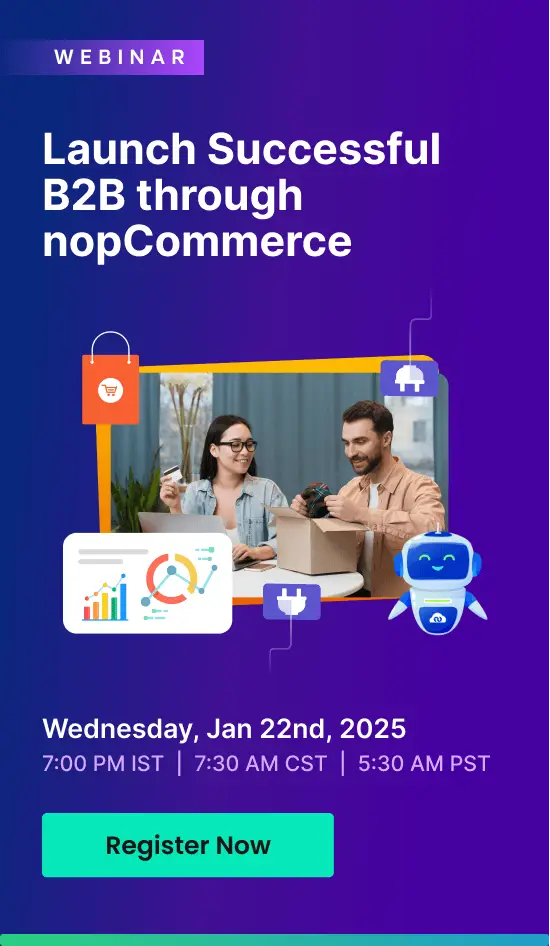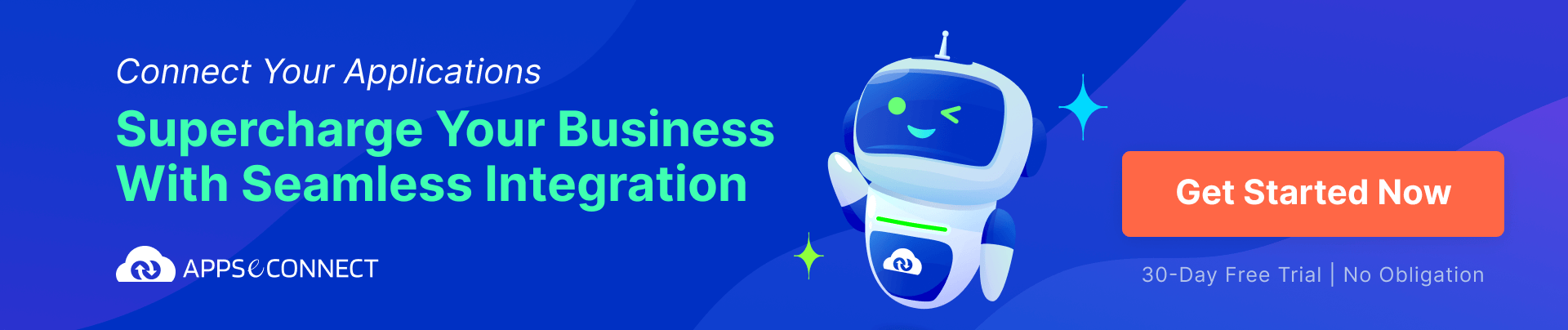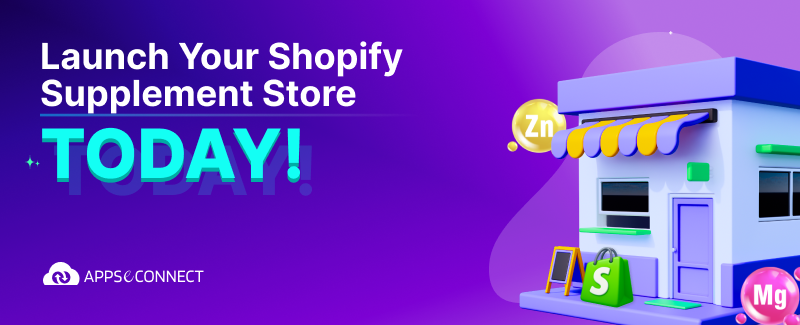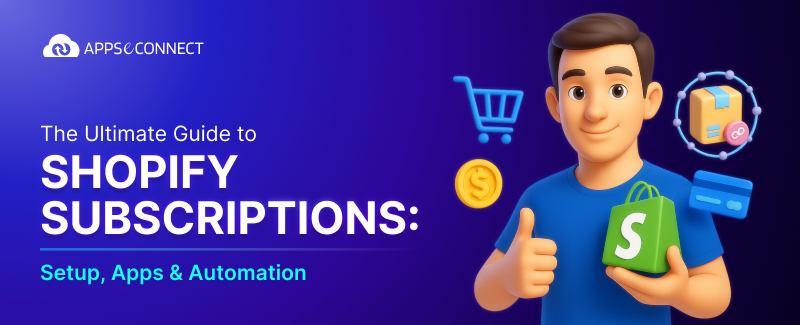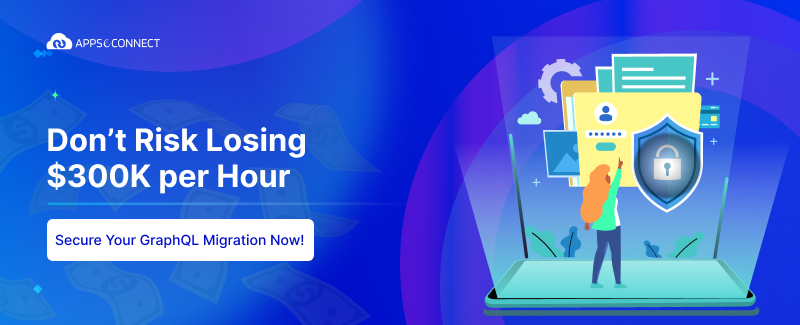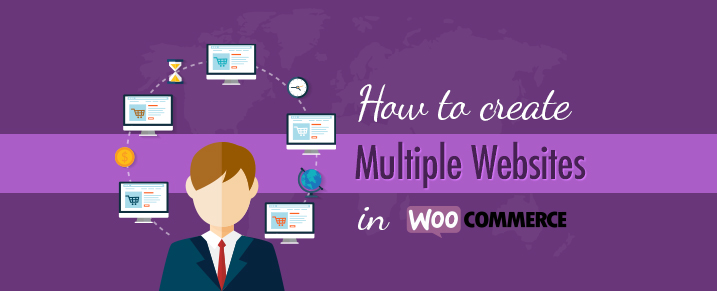
Most of us are aware of multi-site feature of WordPress 3.0 and above. This article contains instructions to create a multi-site network in woocommerce.
Conversation Rate Optimization is very important to boost your WooCommerce store. Check out this quick guide of Conversion Rate Optimization for WooCommerce store!
Step 1: How to install WordPress in your local web server.
- Download WordPress 3.x
- Extract the downloaded files and keep it in C: à xampp à htdocs of your local server e.g (XAMPP)
- Create your wordpress database by typing http://127.0.0.1/phpmyadmin in the url.
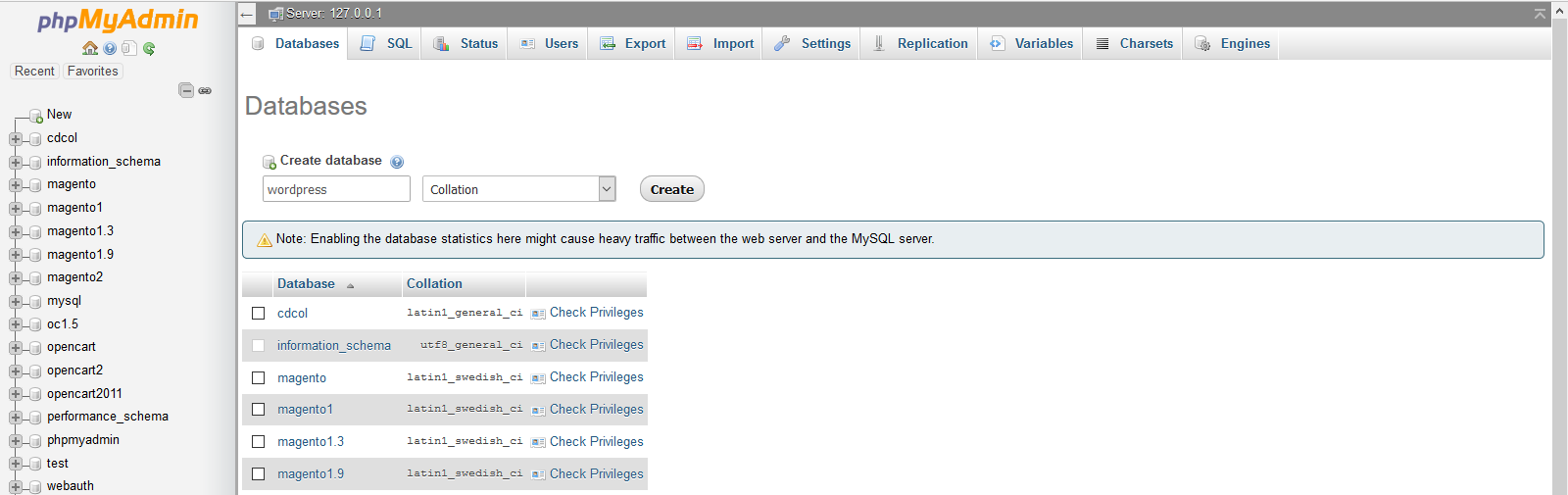
- Open the browser and type 127.0.0.1/wordpress in the URL. (Here wordpress is the name of the hosted folder).
- Choose your language and click on “Continue”.
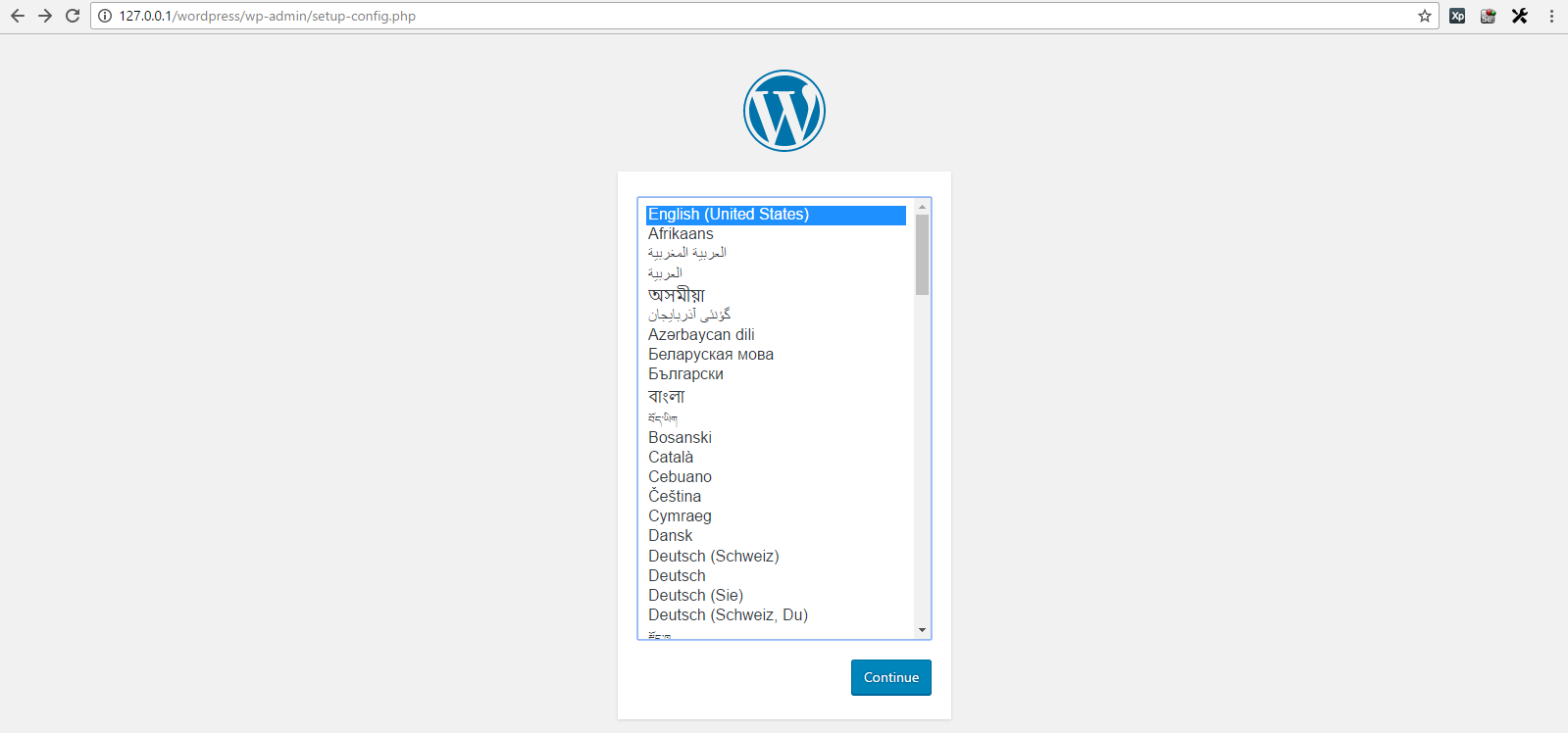
- Go through the welcome message and click on “Let’s go!”.
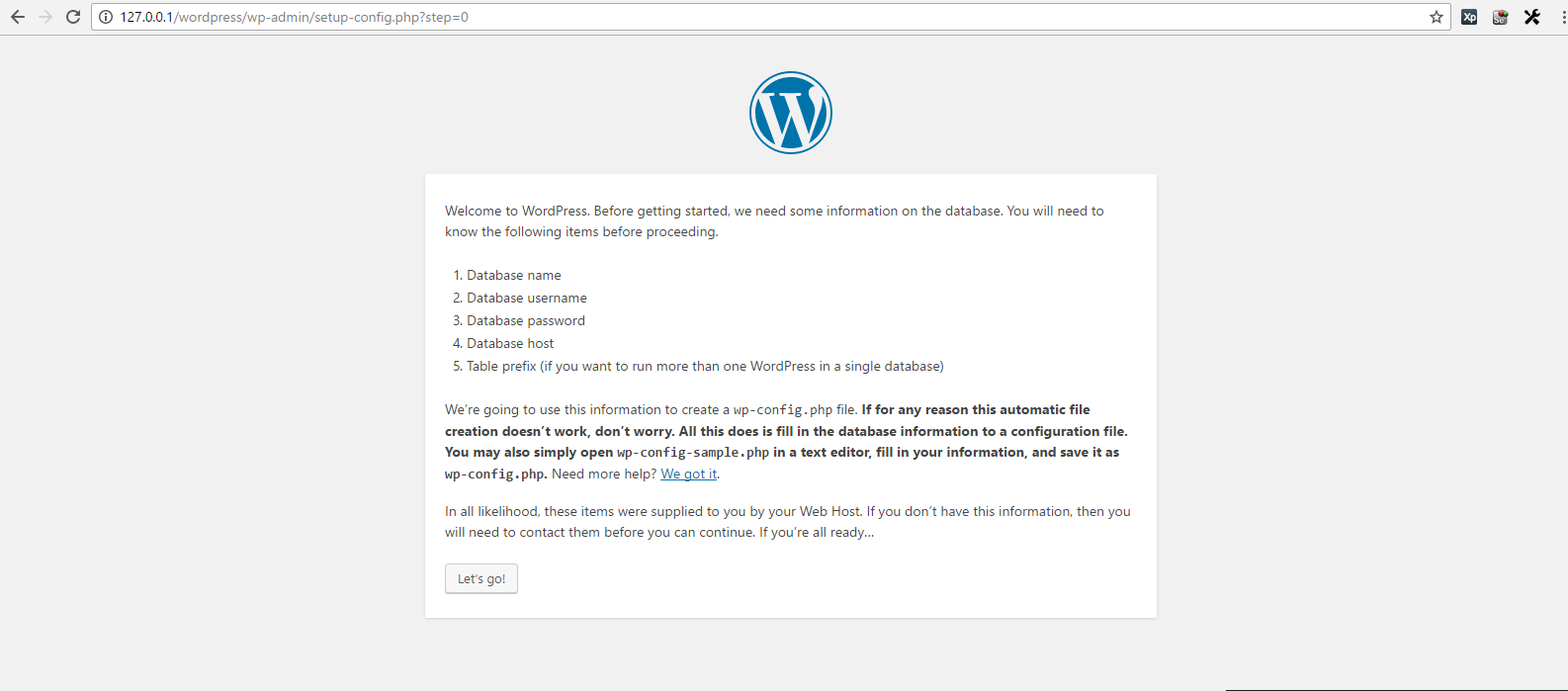
- Provide the Username and Password (Password is not mandatory).
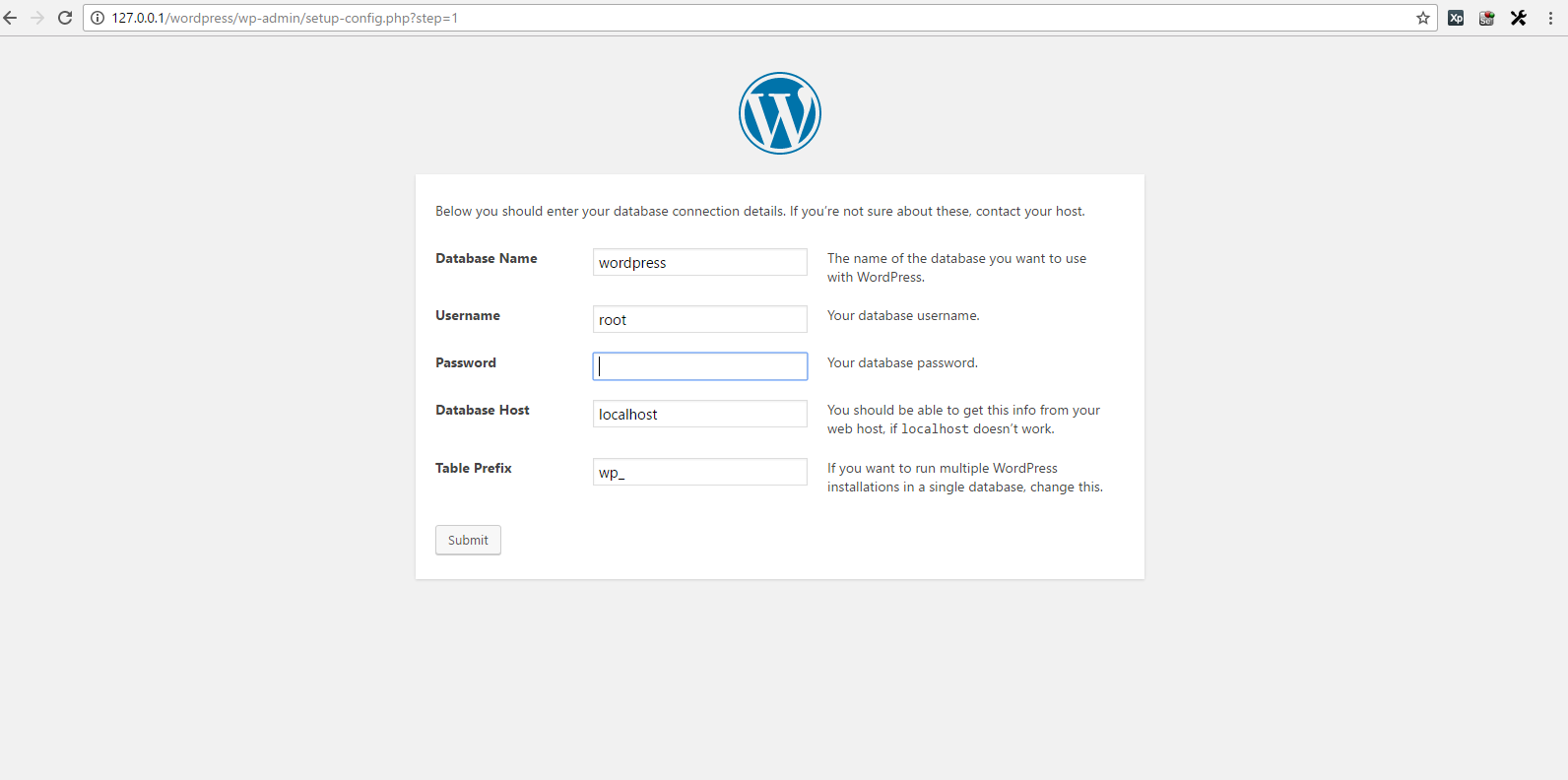
- Click on “Run the install” option that appears in the following window.
- Provide the “Username” and “Your Email” in the respective fields and keep a note of the “Password”.
- Click on “Install WordPress”.
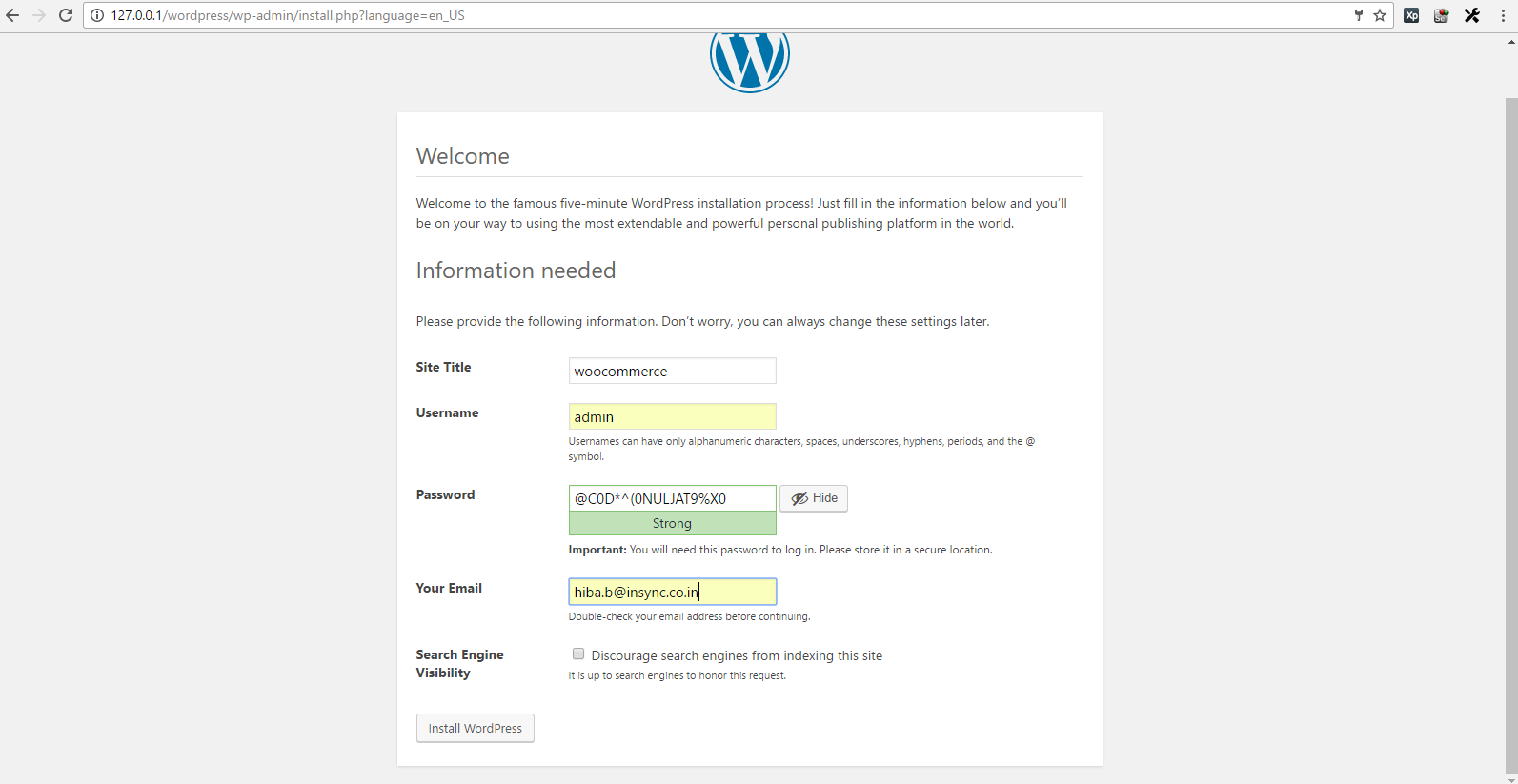
Step 2: How to add WooCommerce plugin to your WordPress.
- Log in to your WordPress with valid credentials (Username and Password generated during WordPress installation).
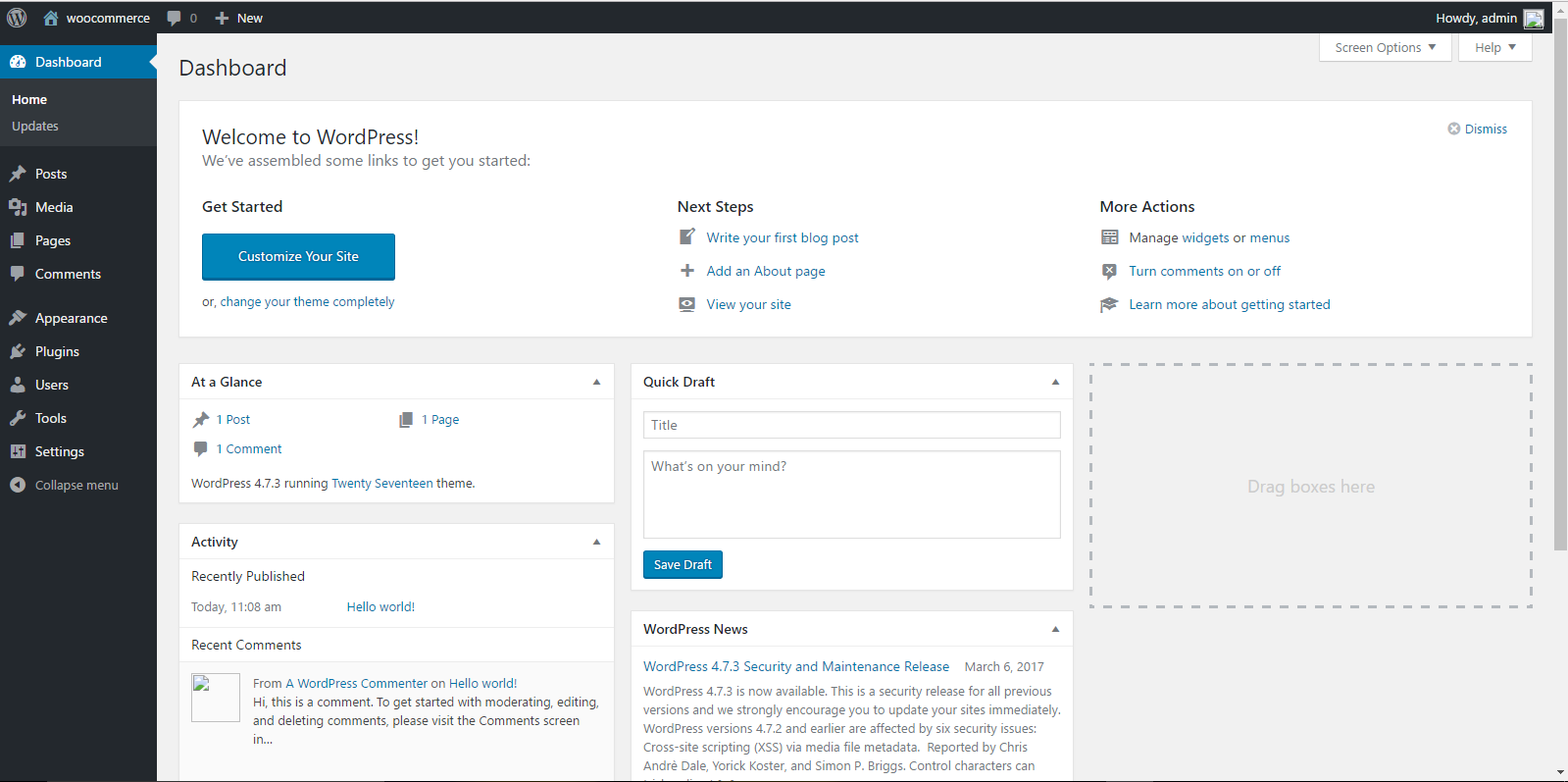
- Choose “Plugins” from the vertical toolbar and click on the “Add New” button.
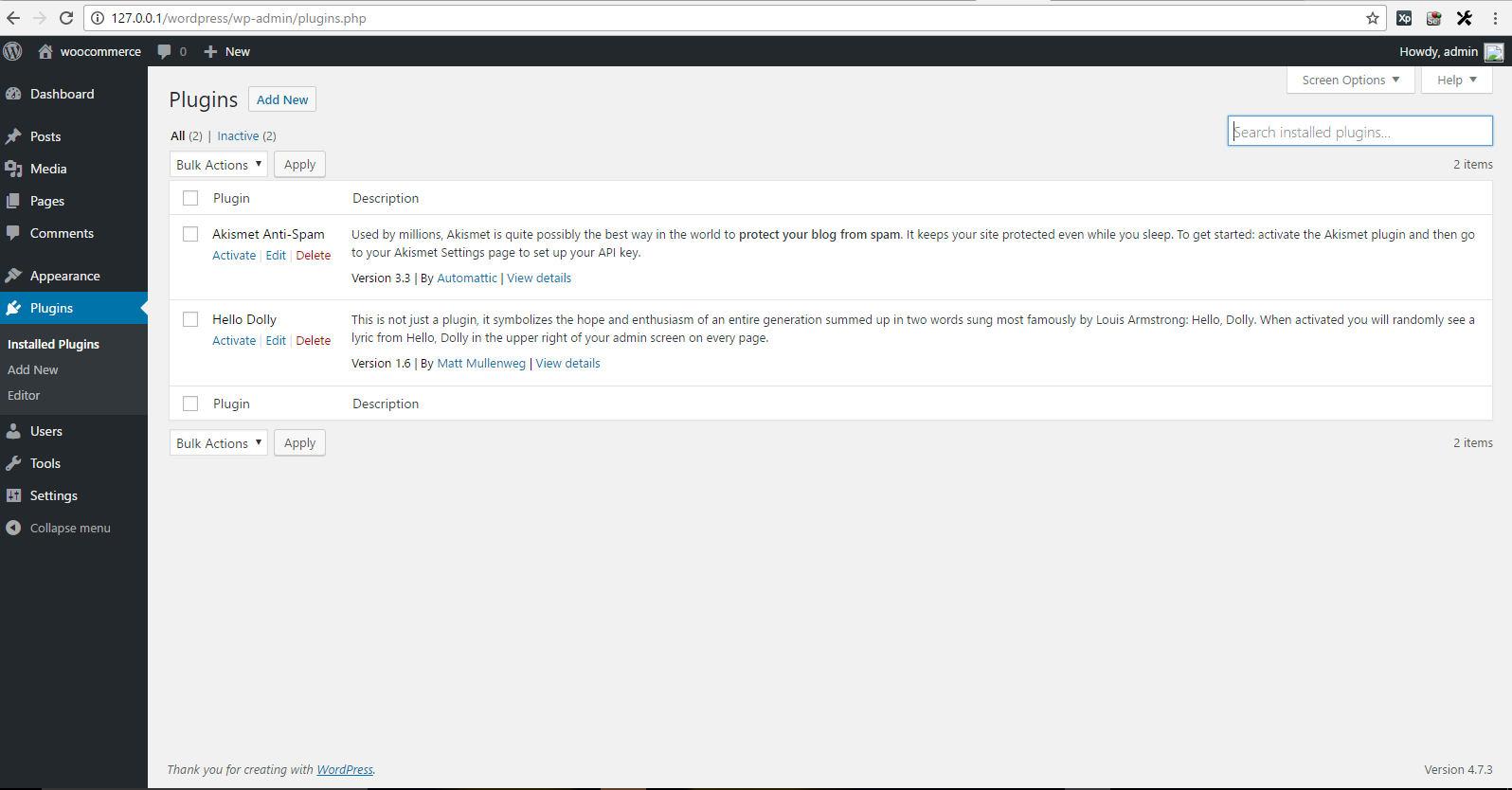
- Search for WooCommerce in the search bar and click on the “Install Now” button.
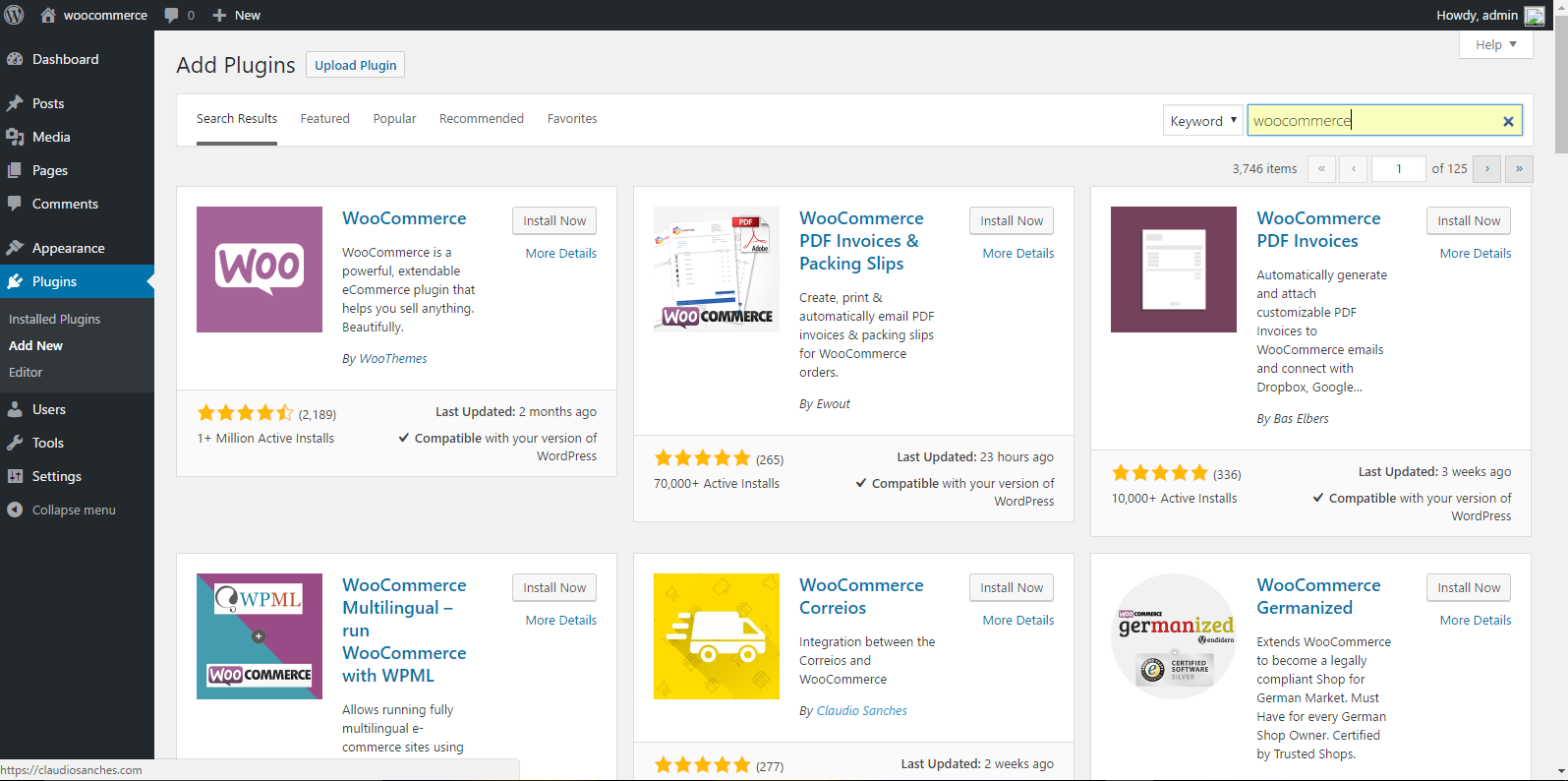
- After the plugin, has been installed successfully click on the Activate button to activate the plugin.
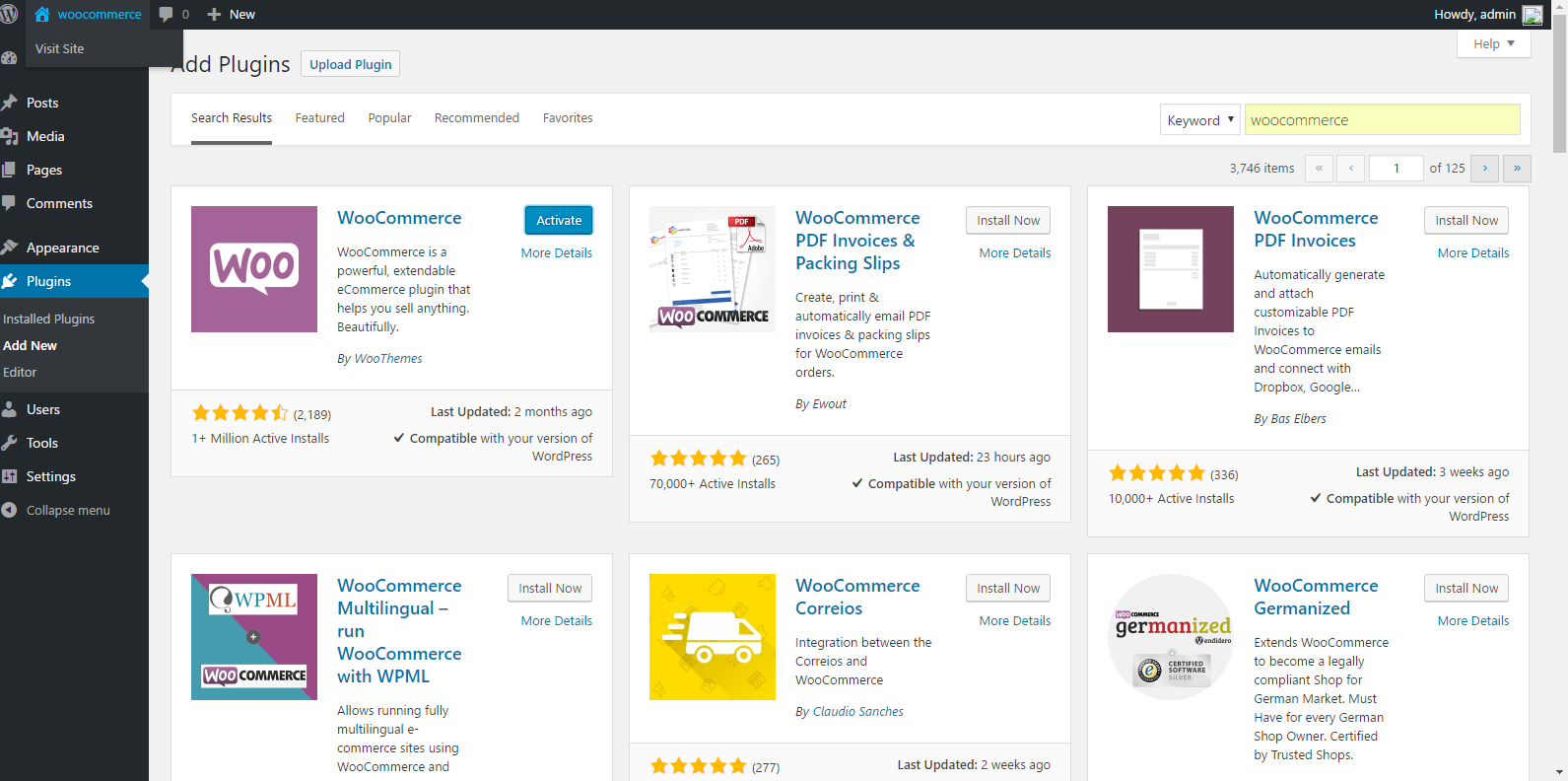
- WooCommerce will be visible in the plugin list.
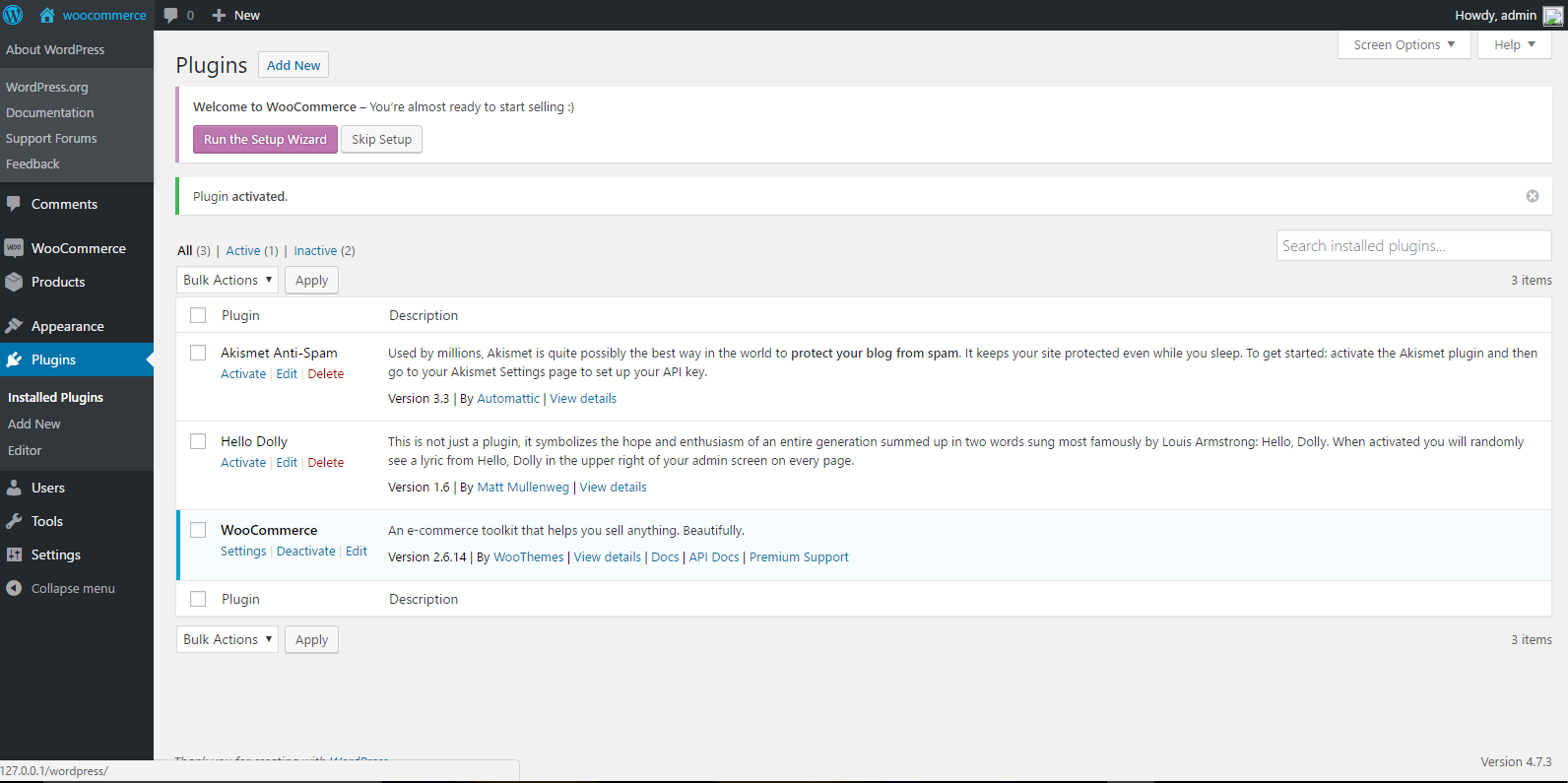
Step 3: How to enable multiple website creation in WooCommerce.
- Before you begin with the network installation process, deactivate all your active plugins.
- In order to enable the Network Setup menu, Multisite should be first defined in “wp-config.php”
- Go to wp-config.php in the hosted folder
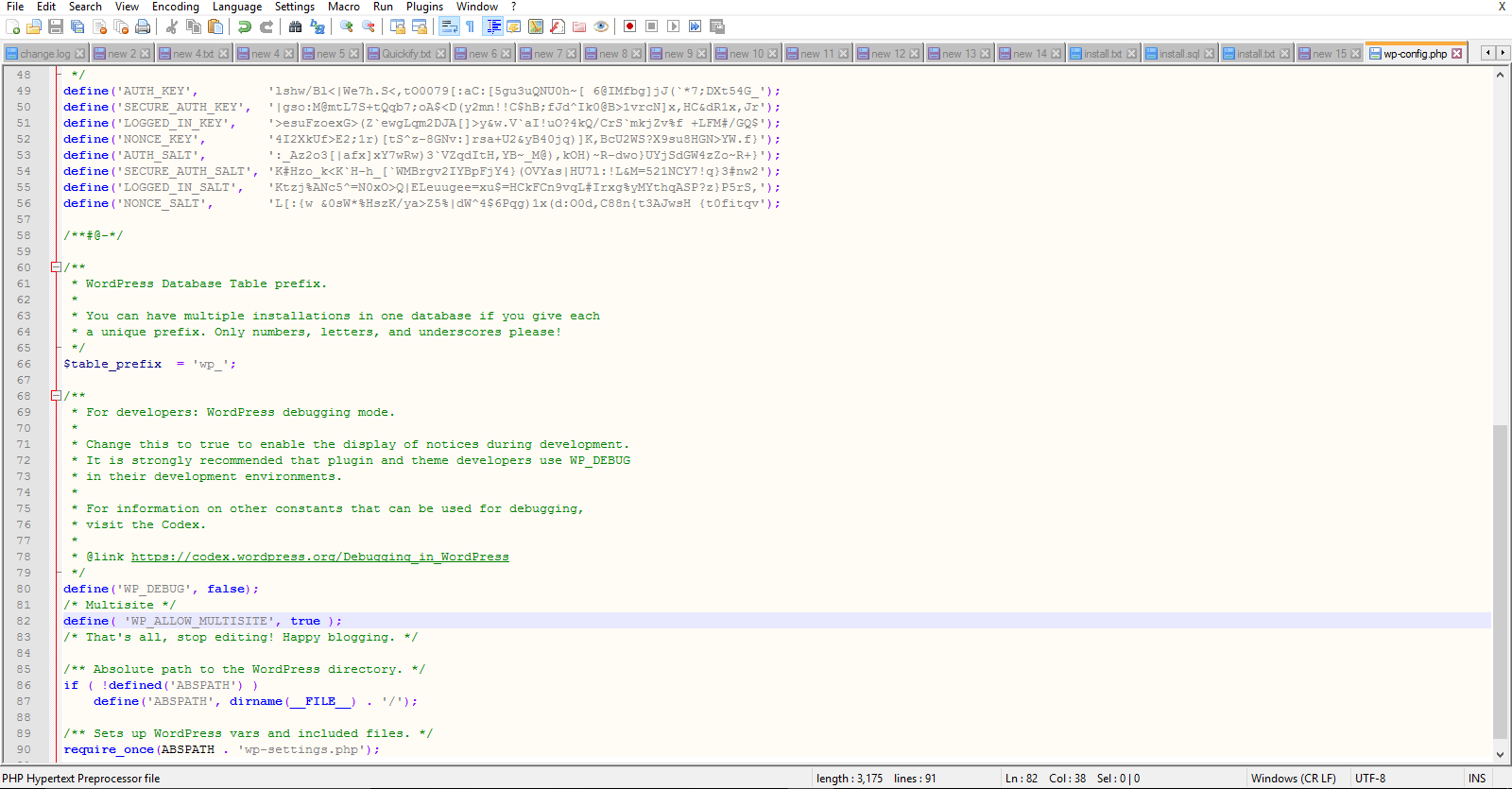
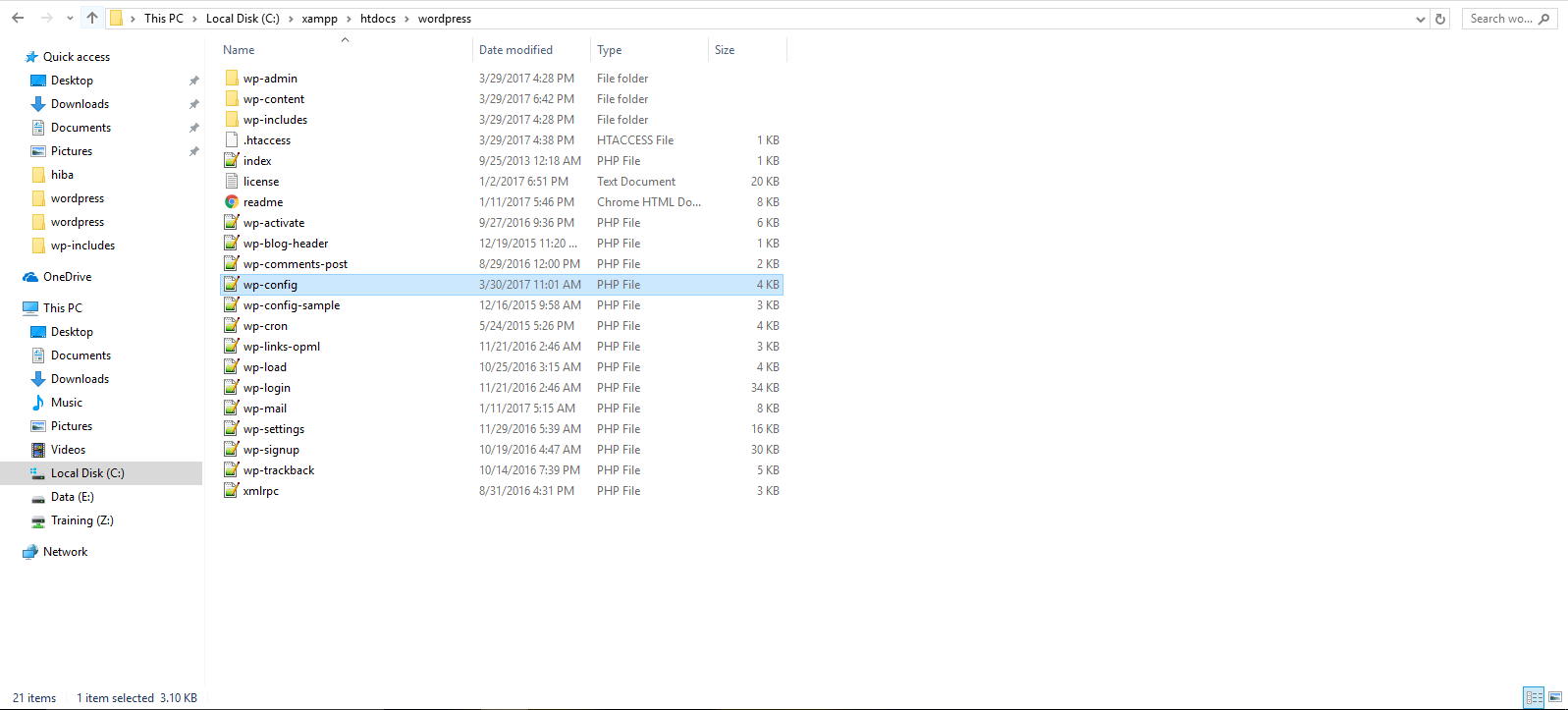
- and add /* Multisite */define( ‘WP_ALLOW_MULTISITE’, true ); above where it says /* That’s all, stop editing! Happy blogging. */.
- You will need to refresh your browser to continue.
- The previous step enables theNetwork Setup item in your Tools menu.
- Go to Administration àTools à Network Setup.
- Check the details and click on the “Install” button.
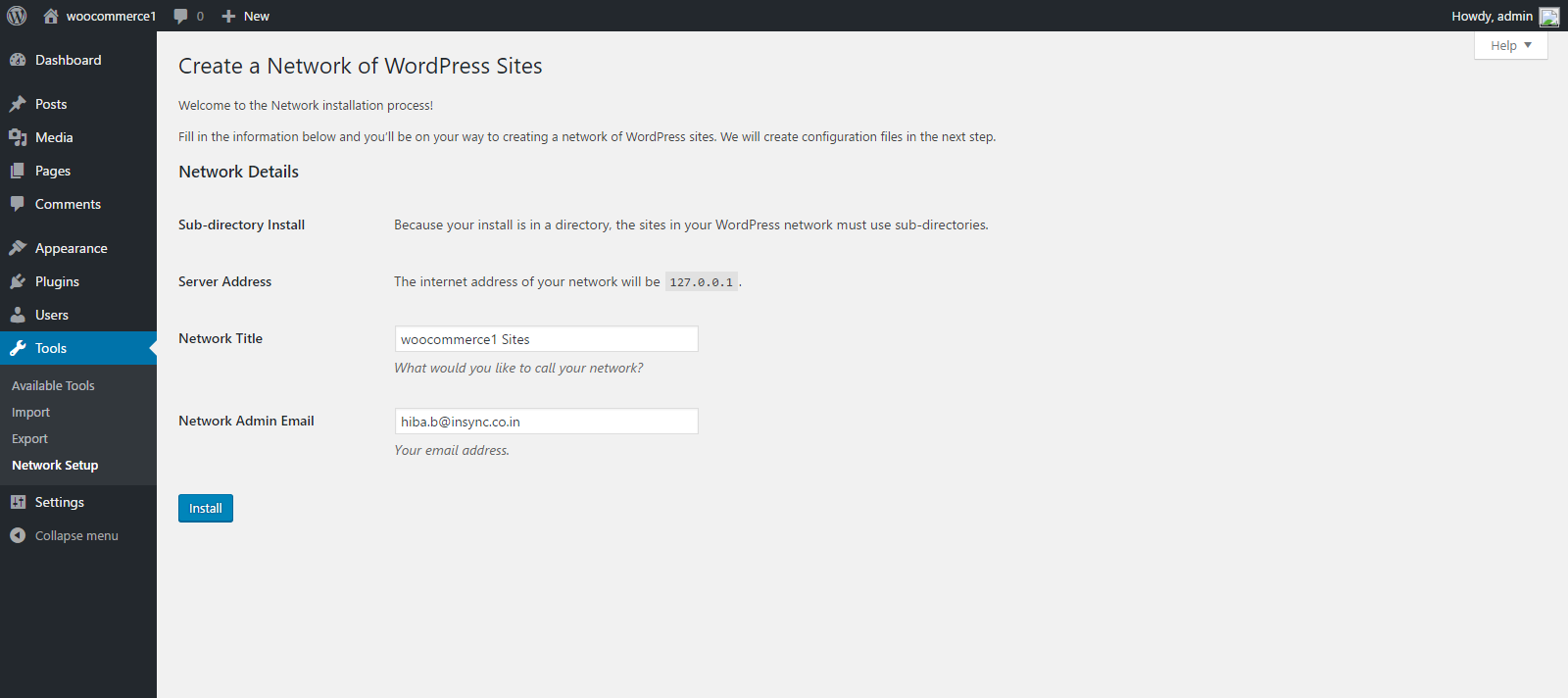
- In order to enable the network, we need to follow two steps, but before that make sure to keep a backup of your existingwp-config.php and .htaccess files, unless it is a fresh install.
1. Add the specified lines to yourwp-config.php file (These lines must be added just after the Multisite definition as in the previous steps)
define(‘MULTISITE’, true);
define(‘SUBDOMAIN_INSTALL’, false);
define(‘DOMAIN_CURRENT_SITE’, ‘127.0.0.1’);
define(‘PATH_CURRENT_SITE’, ‘/wordpress/’);
define(‘SITE_ID_CURRENT_SITE’, 1);
define(‘BLOG_ID_CURRENT_SITE’, 1);
2. Add the specified lines to your .htaccessfile (If you do not have a .htaccess file, then create it in the same directory as your wp-config.php file and if you already have a .htaccess file, replace the existing lines with these new ones)
# BEGIN WordPress
RewriteEngine On
RewriteBase /wordpress/
RewriteRule ^index\.php$ – [L]
# add a trailing slash to /wp-admin
RewriteRule ^([_0-9a-zA-Z-]+/)?wp-admin$ $1wp-admin/ [R=301,L]
RewriteCond %{REQUEST_FILENAME} -f [OR]
RewriteCond %{REQUEST_FILENAME} -d
RewriteRule ^ – [L]
RewriteRule ^([_0-9a-zA-Z-]+/)?(wp-(content|admin|includes).*) $2 [L]
RewriteRule ^([_0-9a-zA-Z-]+/)?(.*\.php)$ $2 [L]
RewriteRule . index.php [L]
# END WordPress
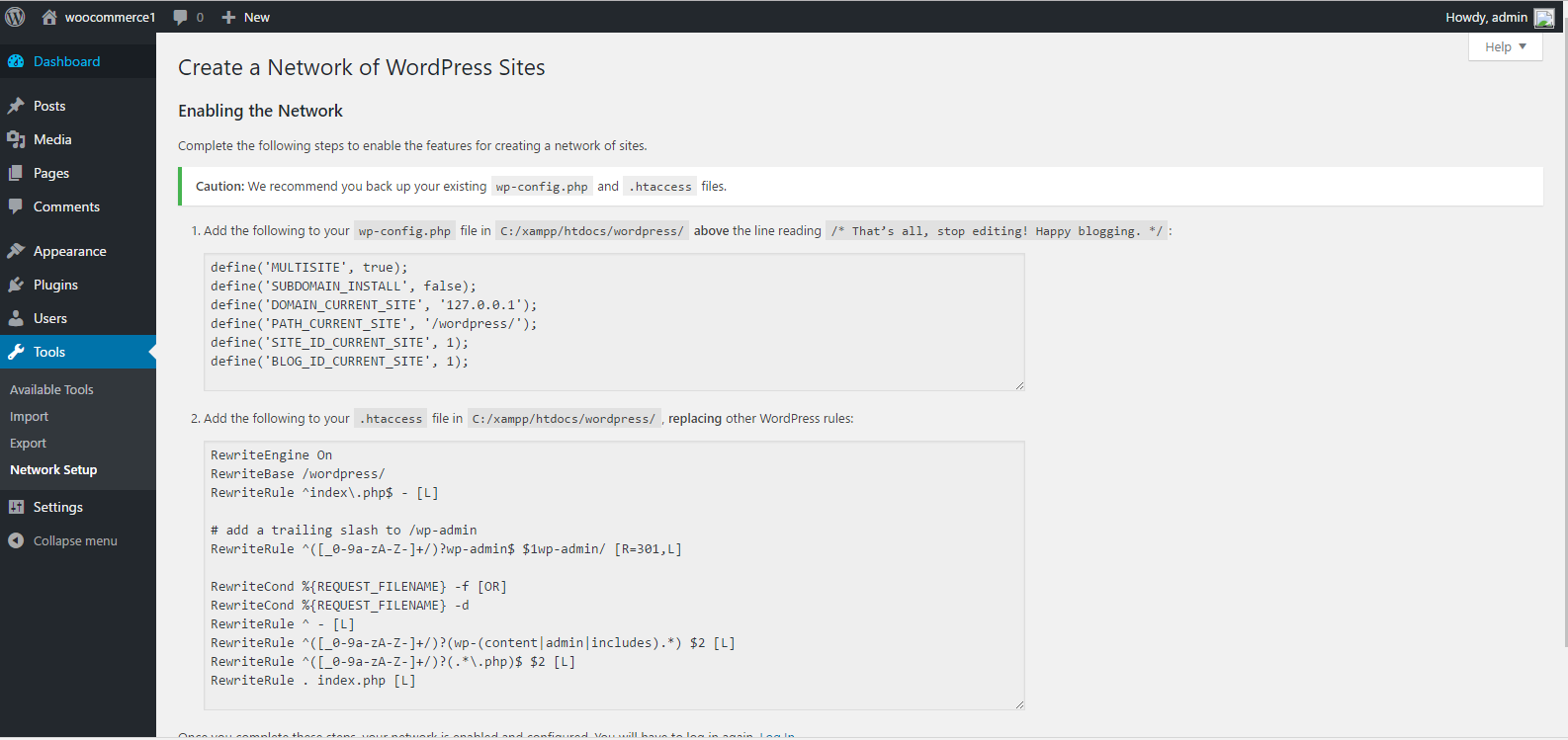
- After completing these steps, log in again using the link provided.
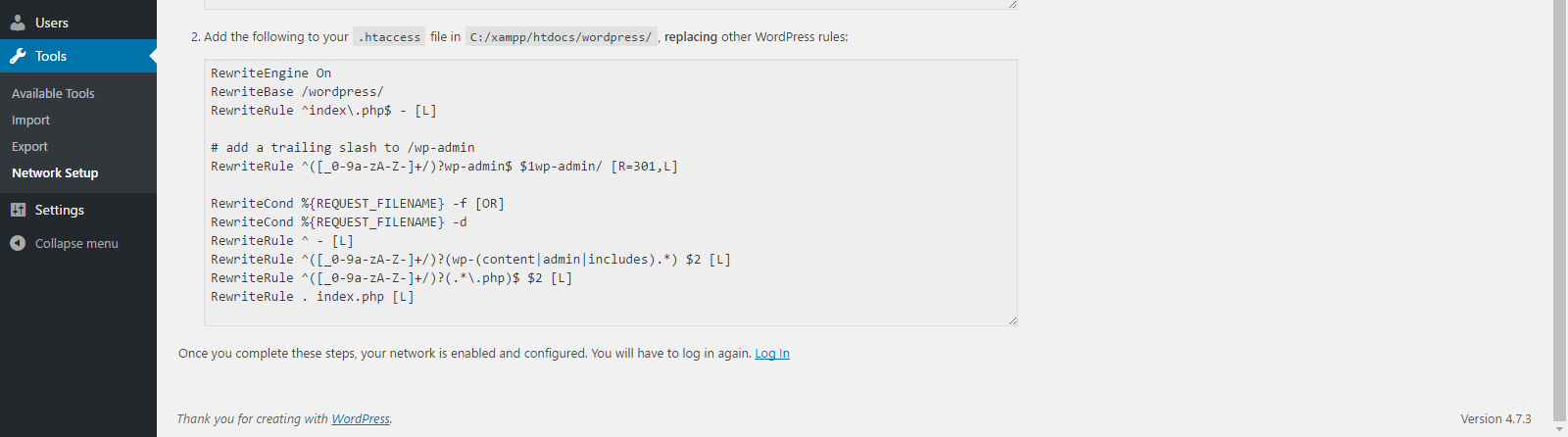
Step 4: How to create multiple websites in WooCommerce.
- After re-login “My Sites” icon will be visible on the top left corner of the page.
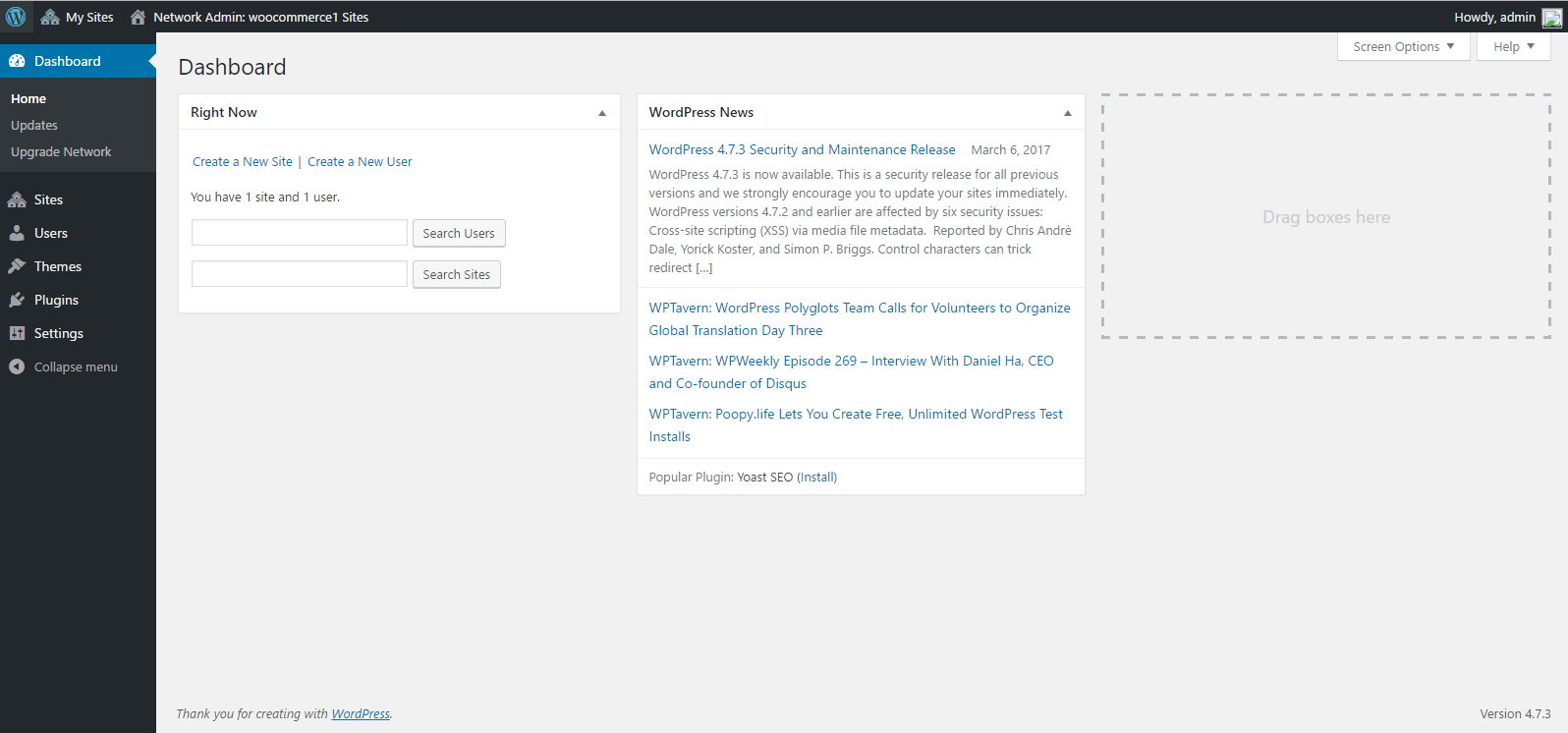
- Go to My Sites >Network Admin > Dashboard >Create a New Site.
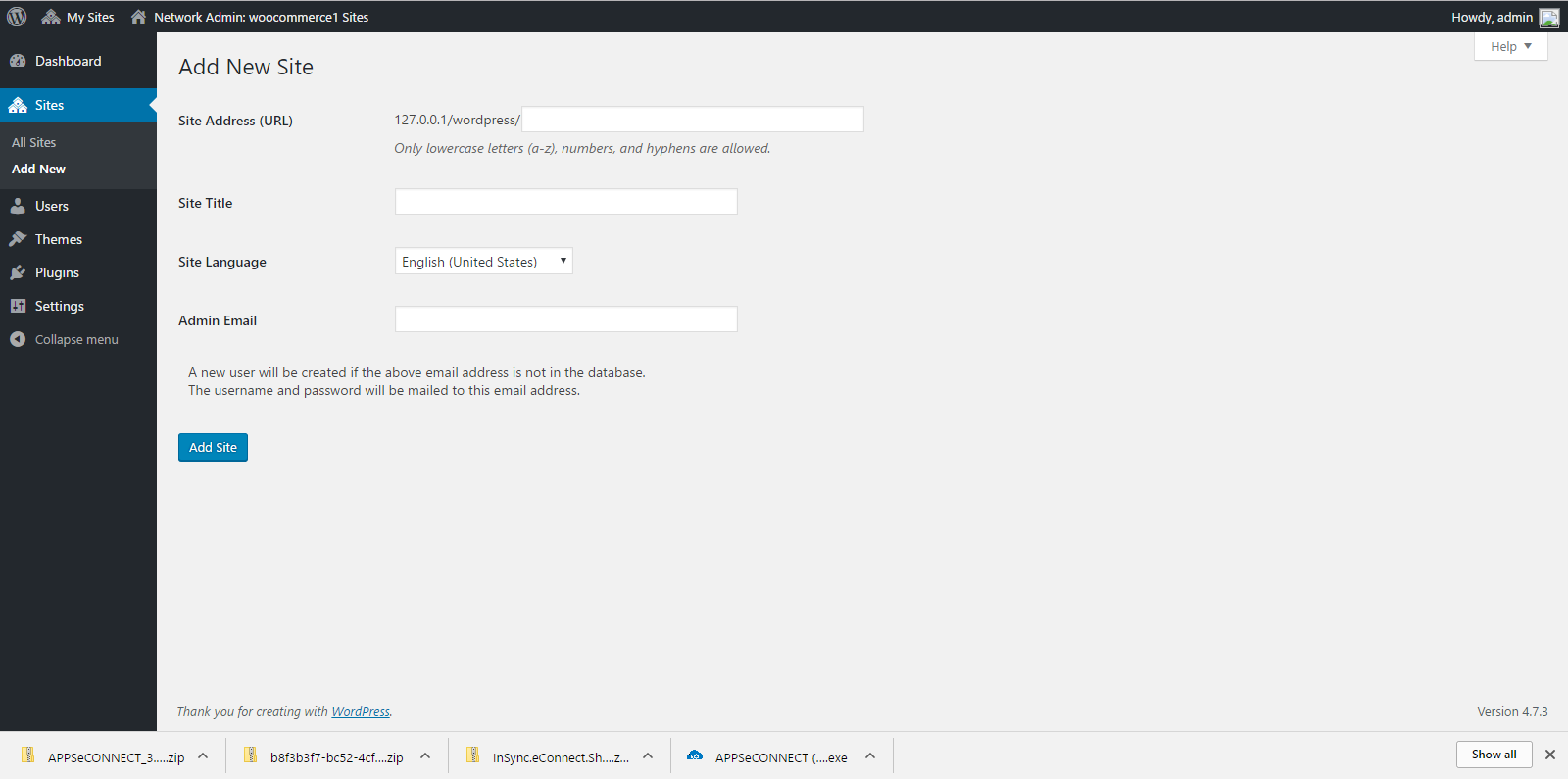
- Fill in the necessary details and click on “Add site”.
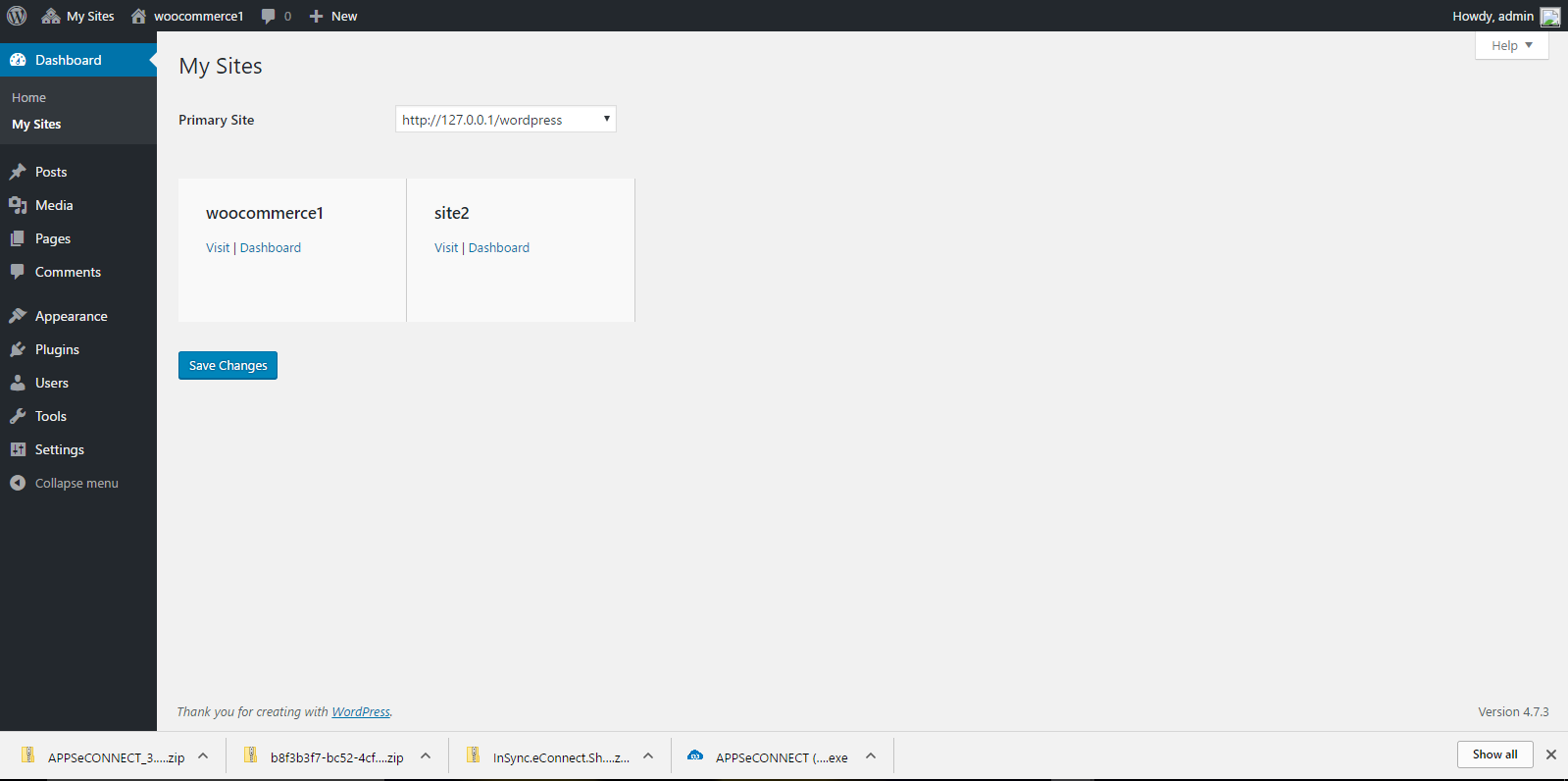
Connect your WooCommerce store with ERP/CRM and grow your business rapidly!
You may also like:
How to setup your ecommerce store using Woocommerce – A Beginner’s Guide
How to Integrate WooCommerce with Square POS
WooCommerce added AdRoll Integration: All you need to know
5 Easy Steps To Configure PayPal Checkout Option In Your WooCommerce Store
Tricks to Customize your WooCommerce Store Part-1