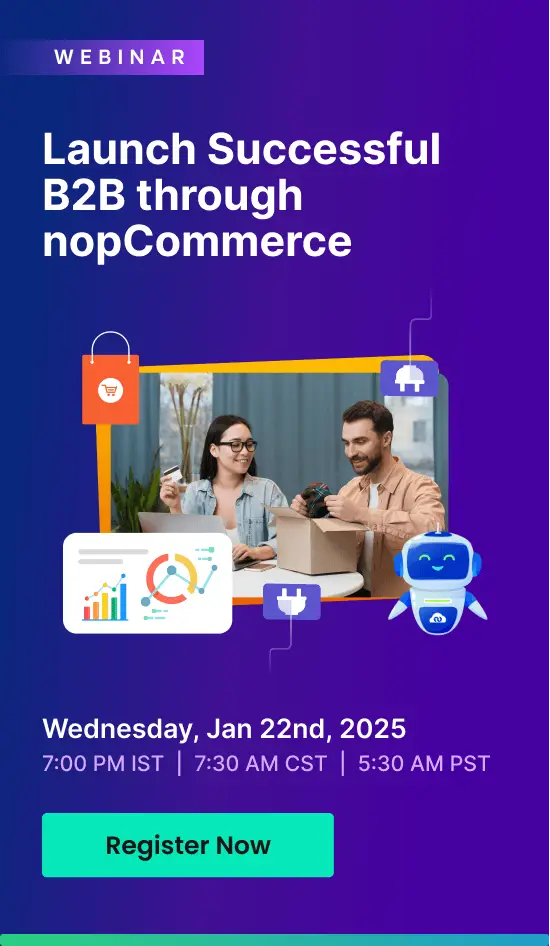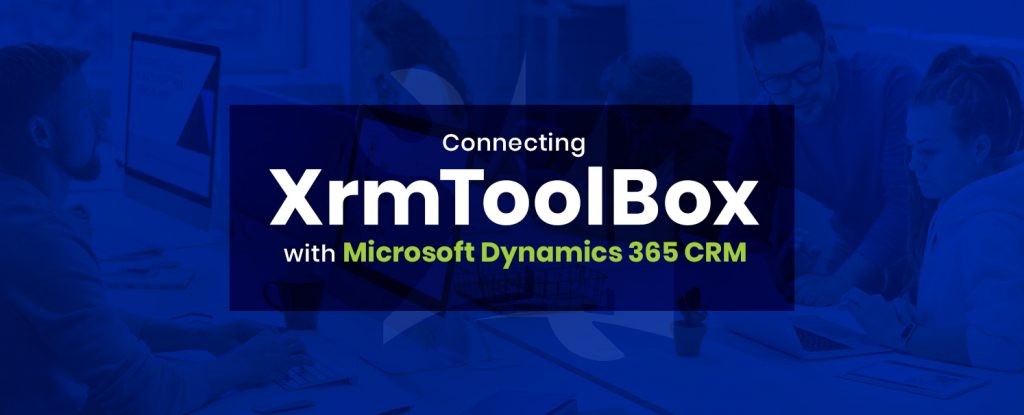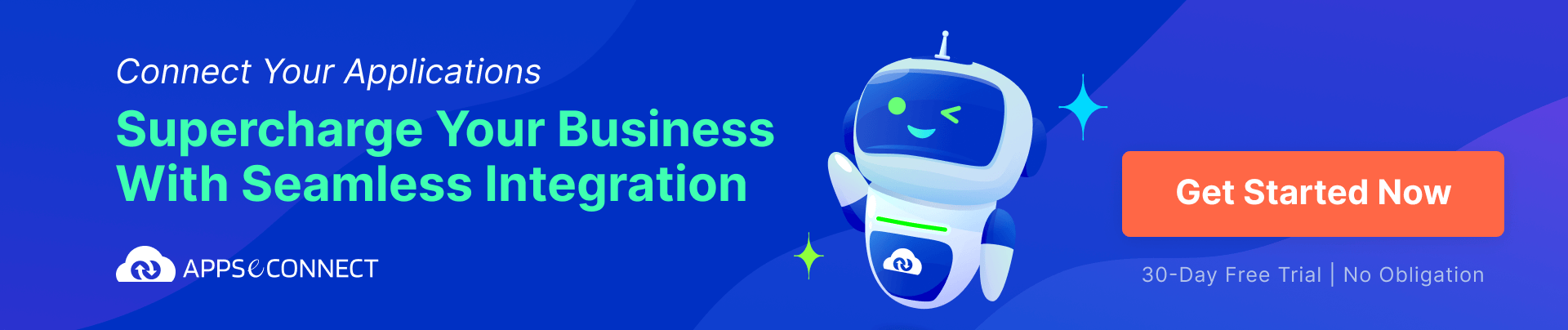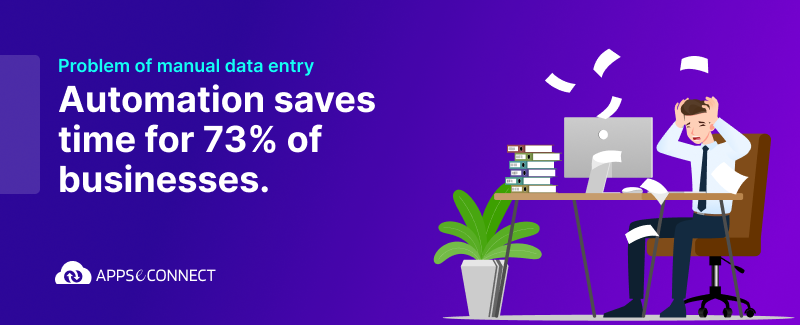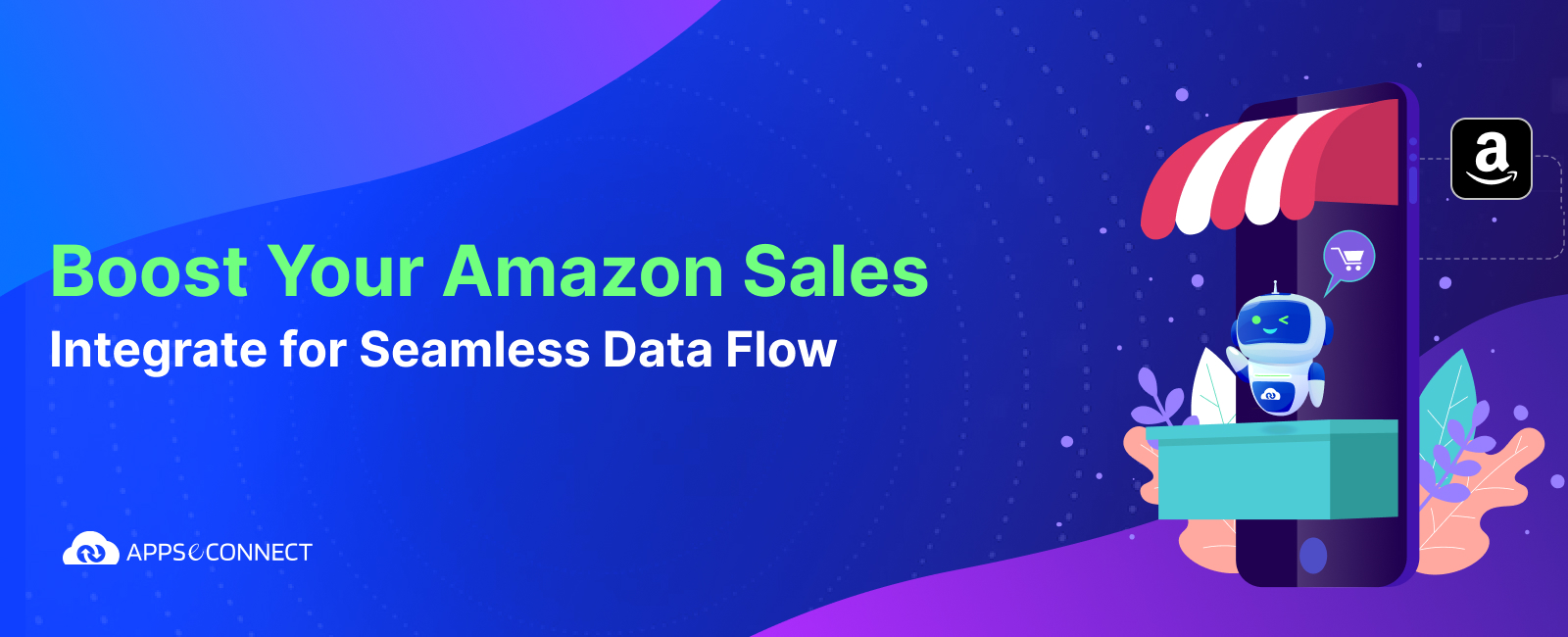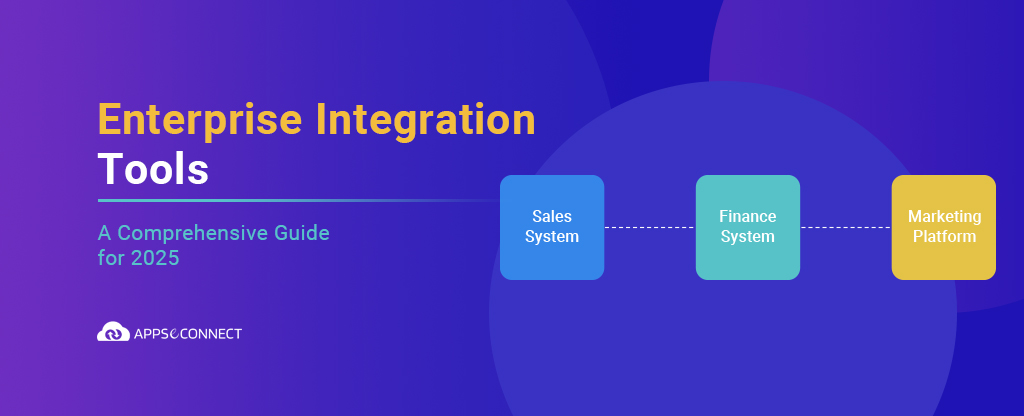XrmToolBox Tool is a community-driven useful tool for Dynamics 365 CRM. It makes many administrative and customization works easy. Administrators and System Customizers can have better control over Dynamics 365 using this tool which would be otherwise difficult using the default features of Dynamics 365. The community publishes various add-ons or tools in XrmToolBox regularly.
Usage of the tools in XrmToolBox is straightforward and intuitive once you set up the connection to your Dynamics 365 Instance. The connection mechanism varies from one type of environment to another depending on various types of implementation. This connection process may be a daunting work if you don’t know the exact one to follow. Permutation and combination of all the options may be challenging to try or time-consuming. XrmToolBox login is a one-time activity if the system and login configurations are the same in subsequent usages. Hence, it is highly possible that you will forget the last successful login option if you don’t document a successful login attempt. The XrmToolBox manual or user-guide for all types of login is there in the XrmToolBox website itself. However, you may face difficulty with Office 365 Login with two–factor authentication. So, this blog is intended to help you to crack the login in the single sign-on environment of Cloud-based (Online) Dynamics 365 CRM (CEP) and Office 365. This blog contains all the steps and information that you can follow to solve the said login issue as follows.
Steps to Connect XrmToolBox with Microsoft Dynamics 365 CRM
Step 1: Open “XrmToolBox” and close the “XrmToolBox Tool Library” pop-up screen.
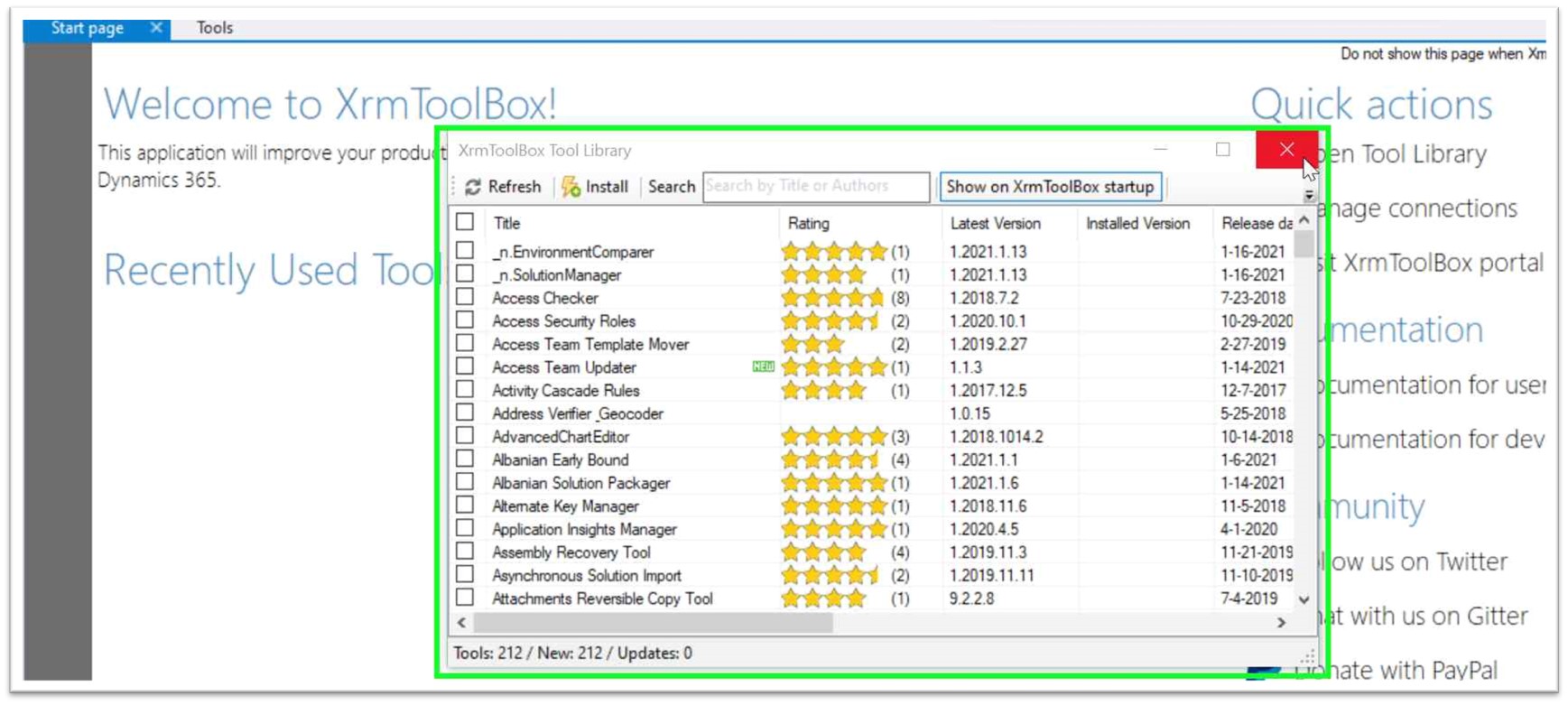
Step 2: Click on ” Manage connections” in “XrmToolBox for Microsoft Dataverse and Microsoft Dynamics 365 (v1.2021.1.44)”.
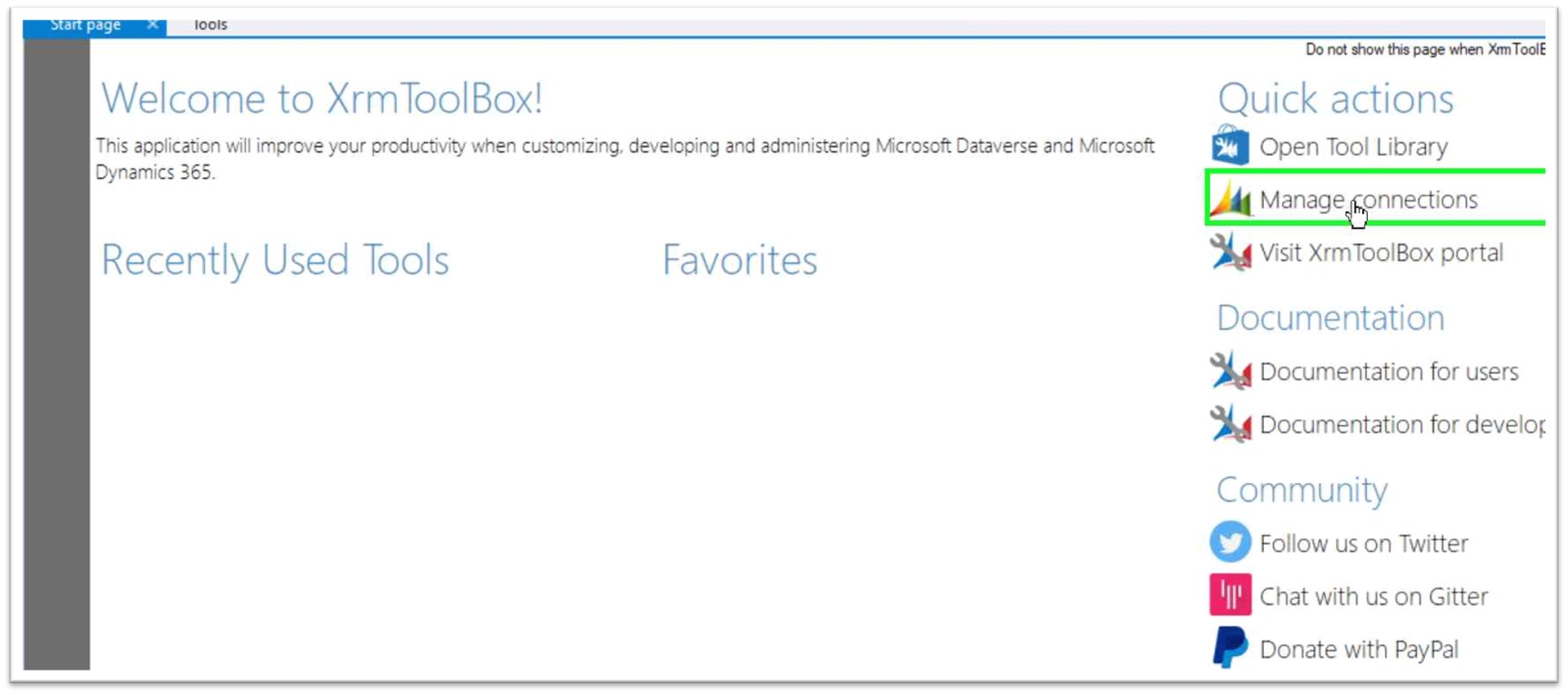
Step 3: Click on “New connection (button)” in “Connections Manager”.
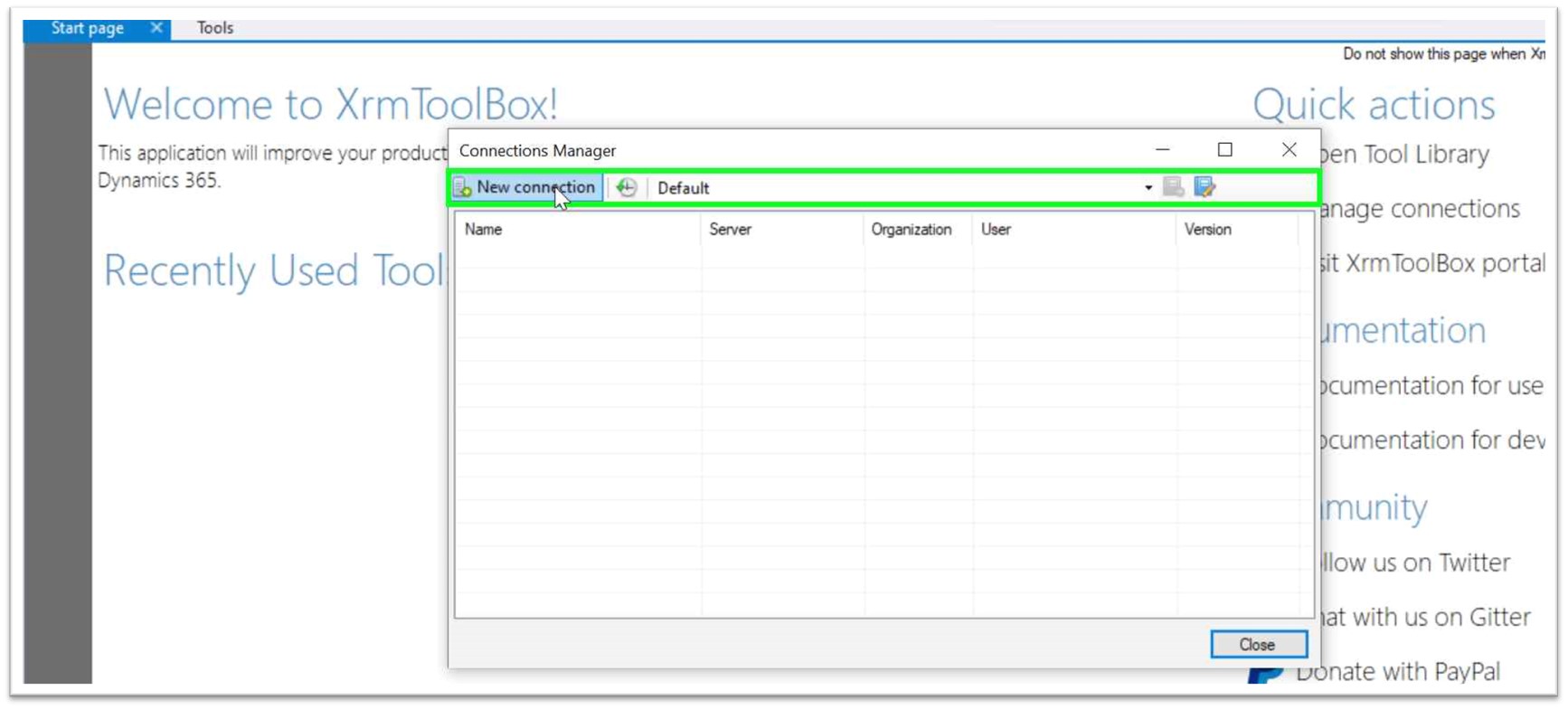
Step 4: Click on “SDK Login Control (button)” in “New connection”.
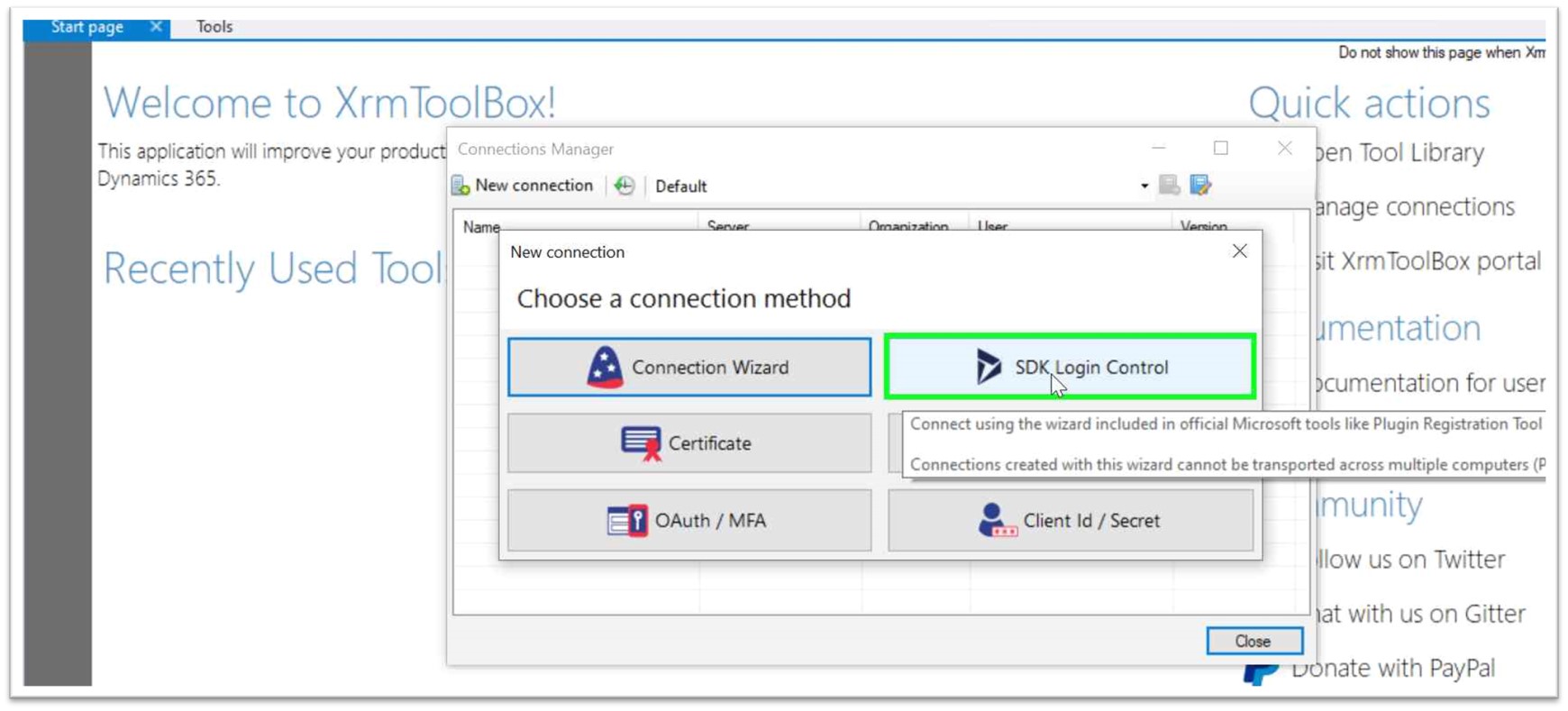
Step 5: Click on “Open SDK Login Control (button)” in “New connection”.
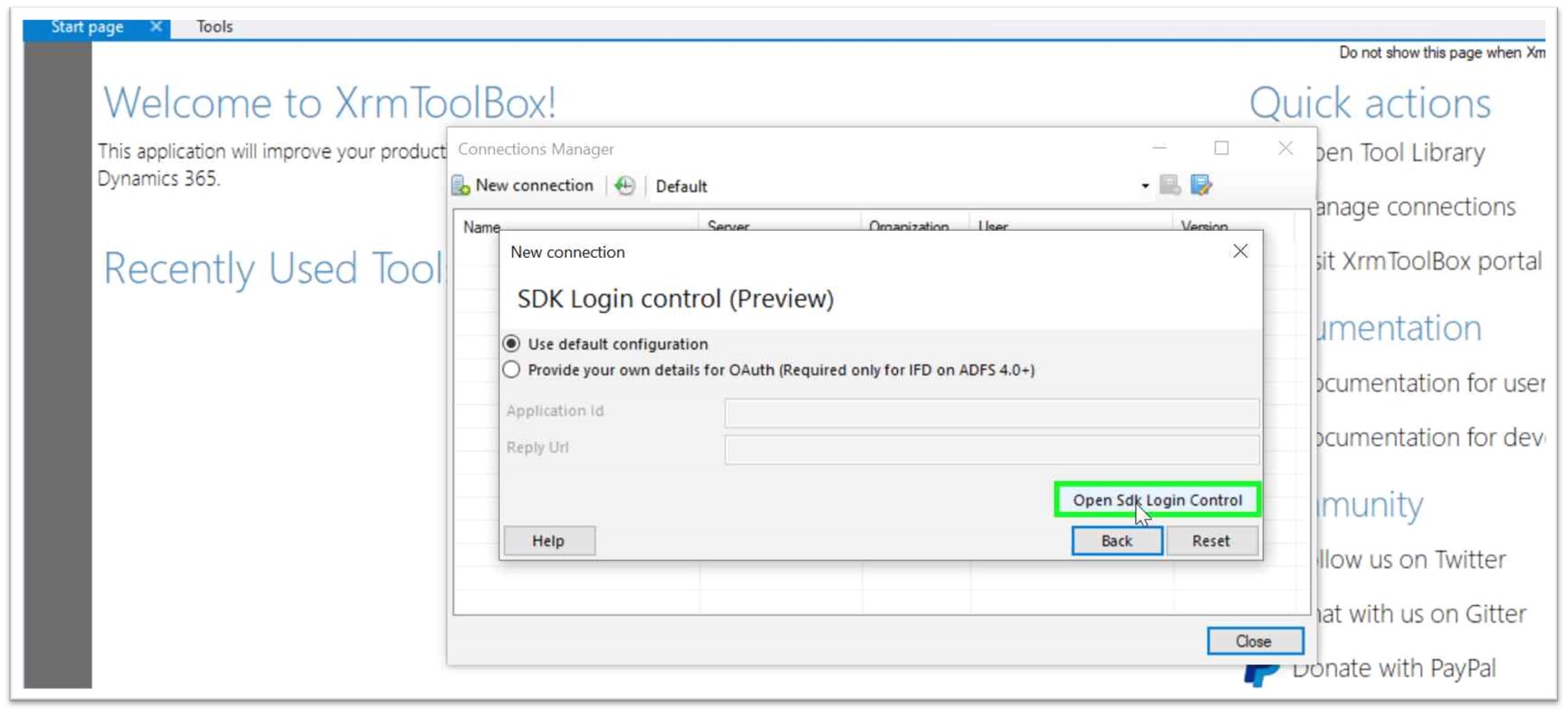
Step 6: Click on “Deployment Type: Office 365 (radio button)” in “CRM Login”.
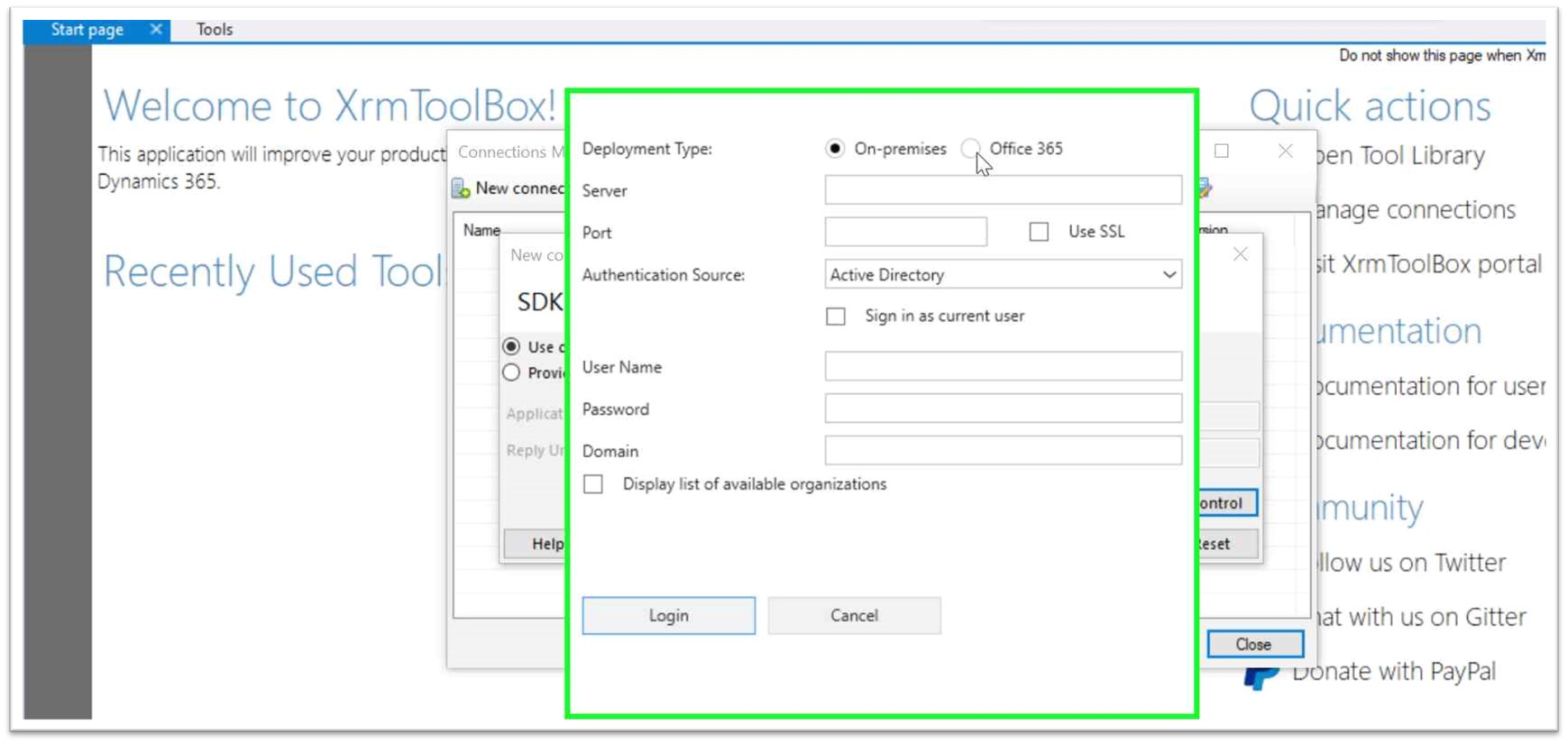
Step 7: Click on “Display list of available organizations (check box)” in “CRM Login”.
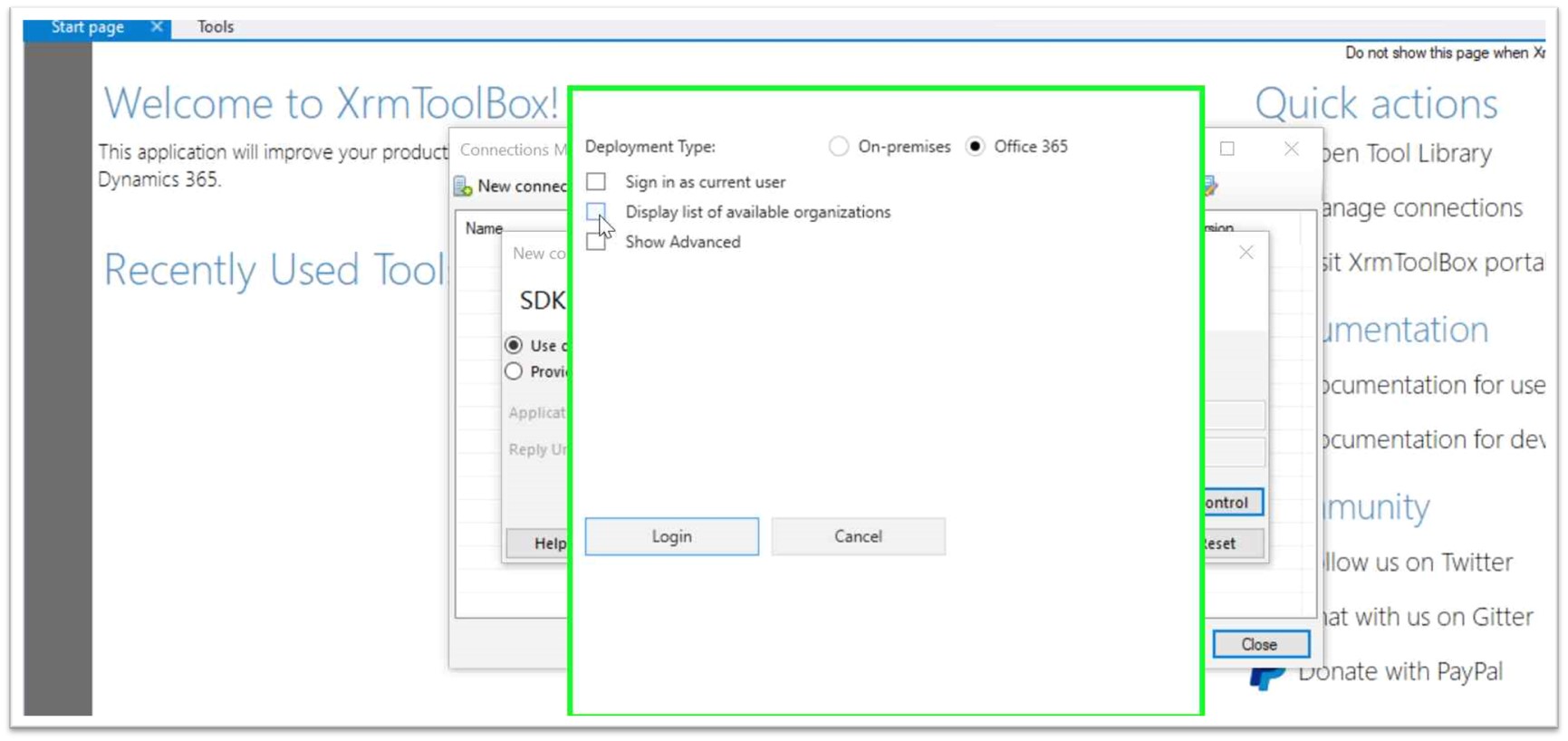
Step 8: Click on “Login (button)” in “CRM Login”.
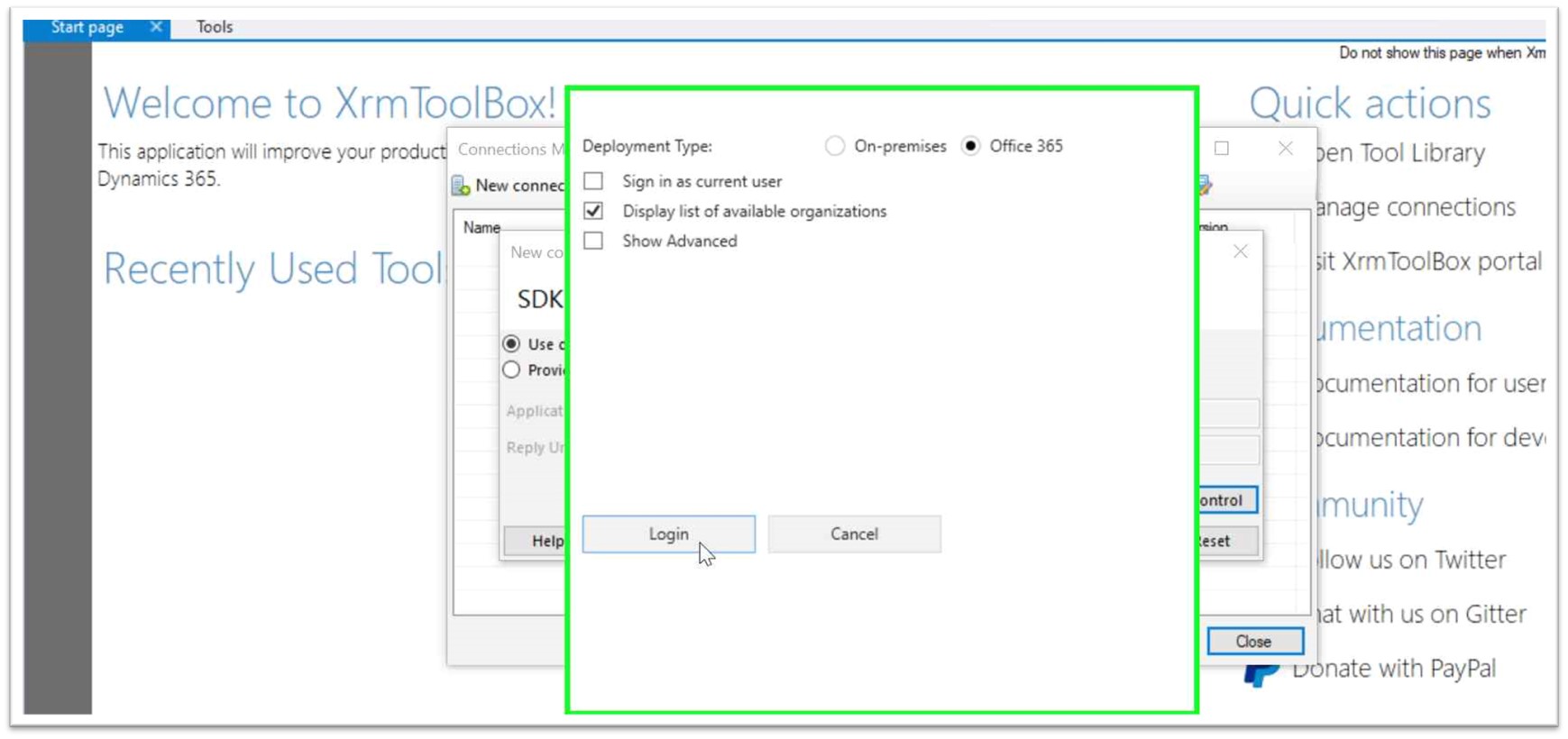
Step 9: Enter your User ID (Email ID) of the target CRM to connect in “Sign into your account”. The concerned user must have the appropriate authorization, ideally an Admin Role.
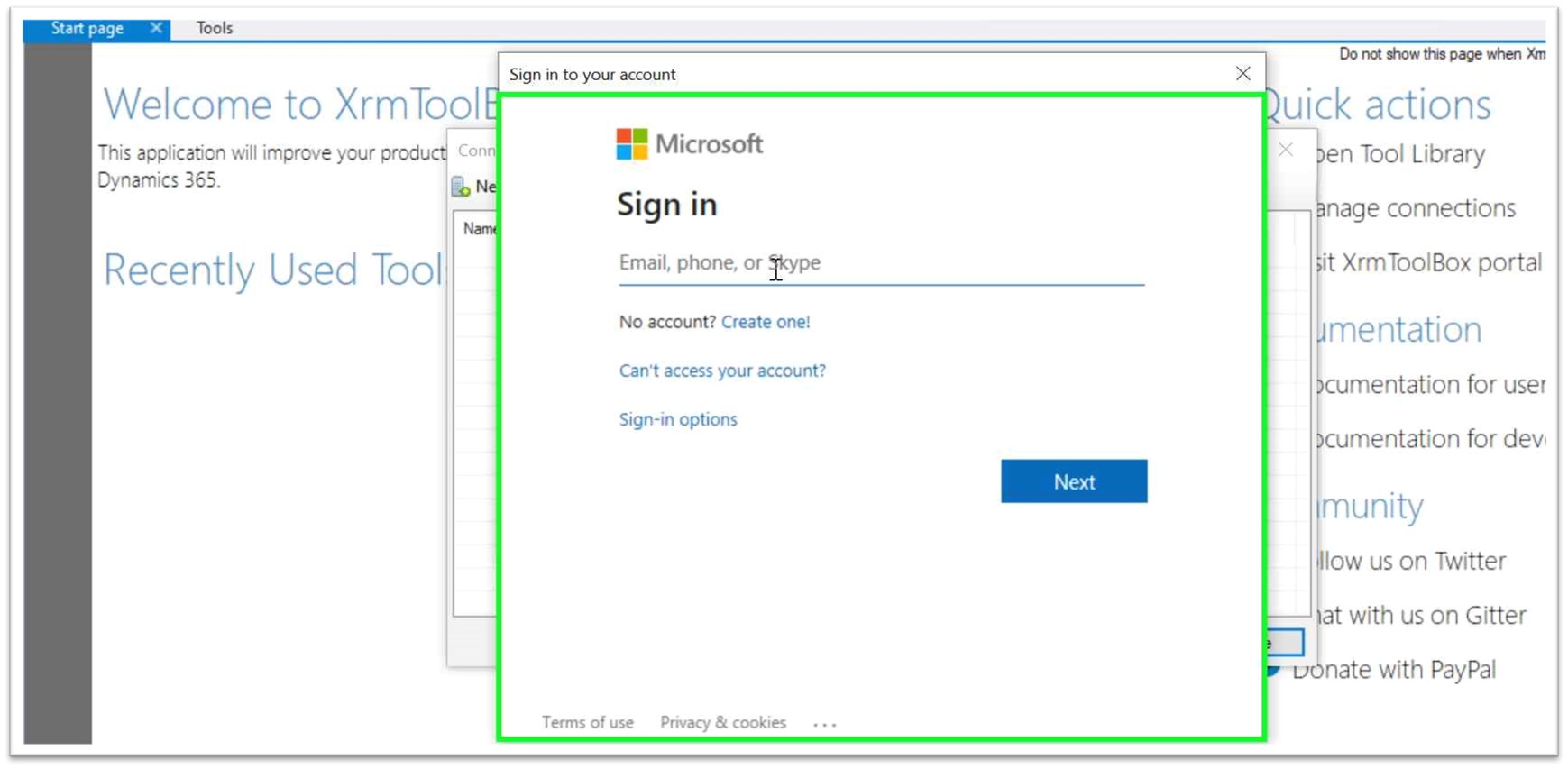
Step 10: Click Next in “Sign into your account”.
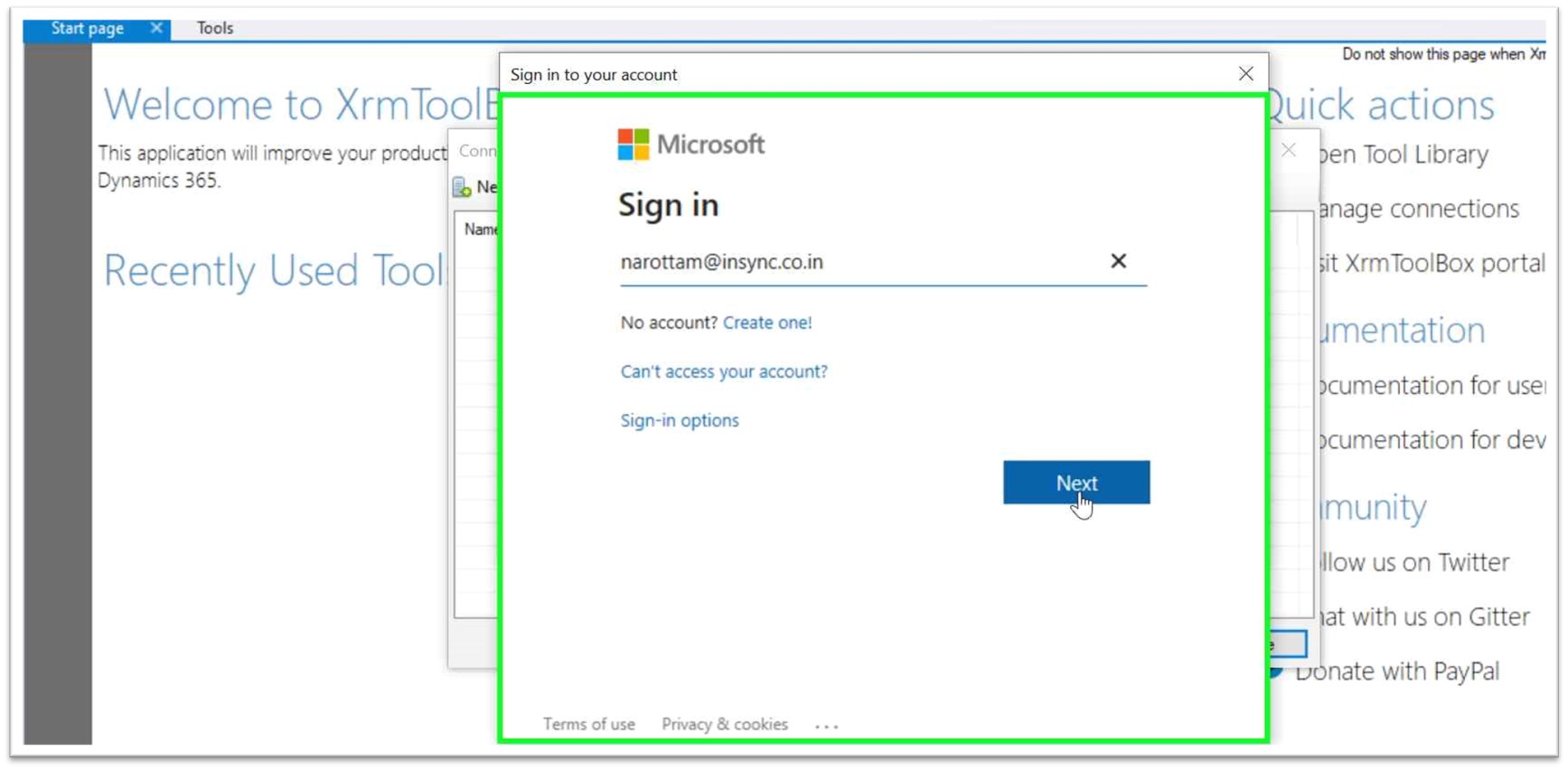
Step 11: Enter password of the user in “Sign into your account”.
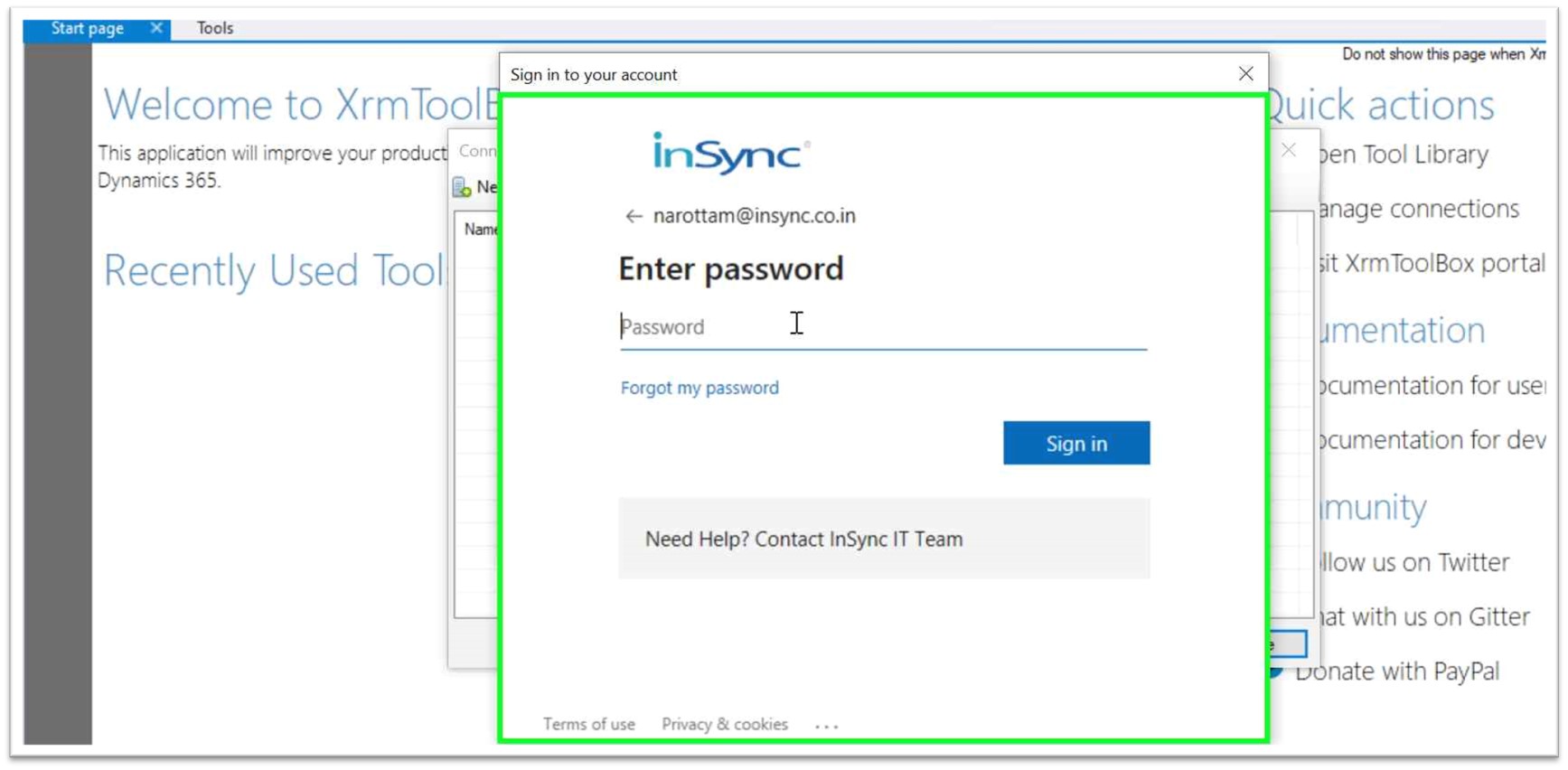
Step 12: Click in “Sign in to your account”.
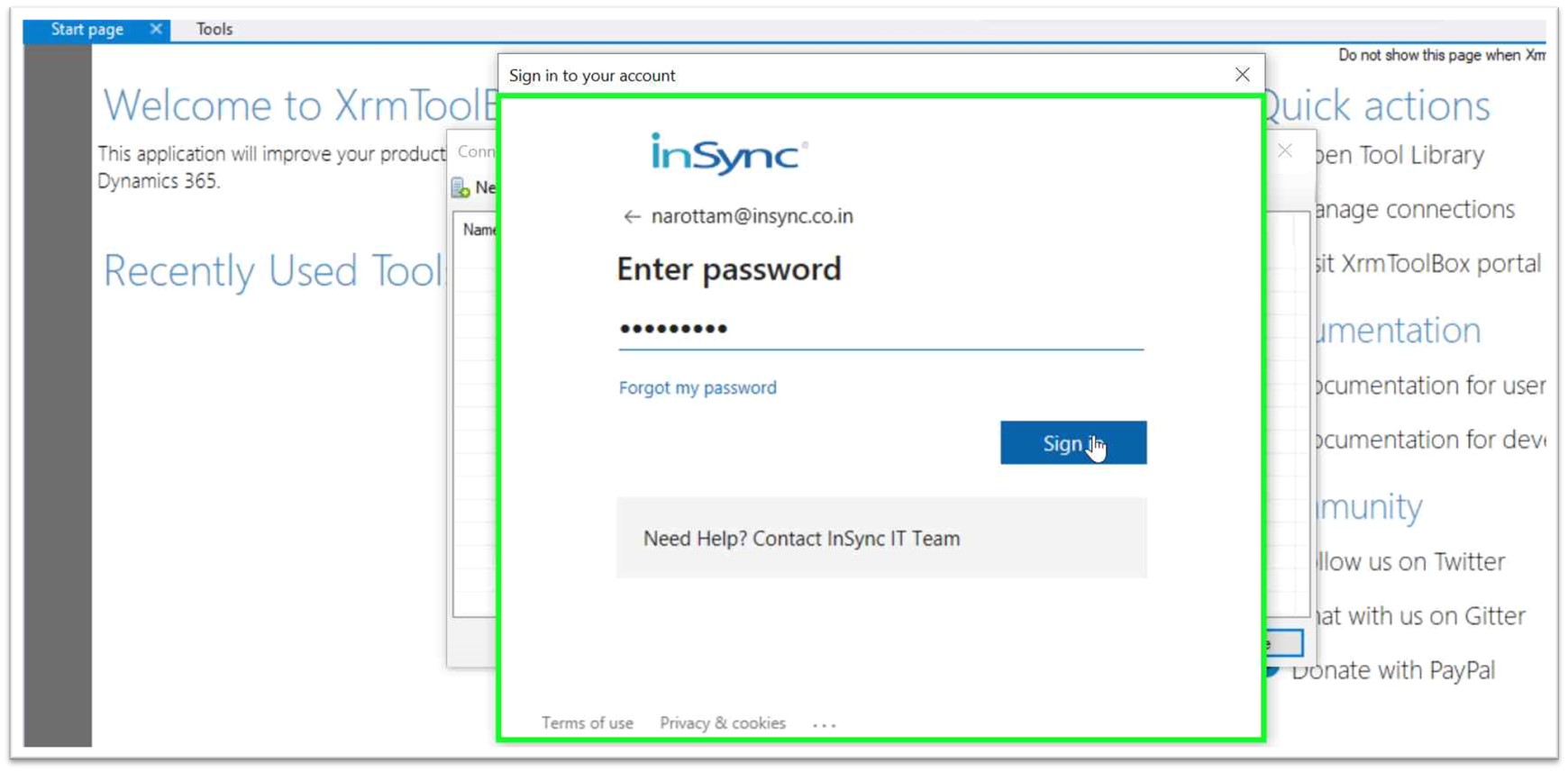
Step 13: Complete the two-factor authentication process, for this case it was verification over SMS in “Sign in to your account”.
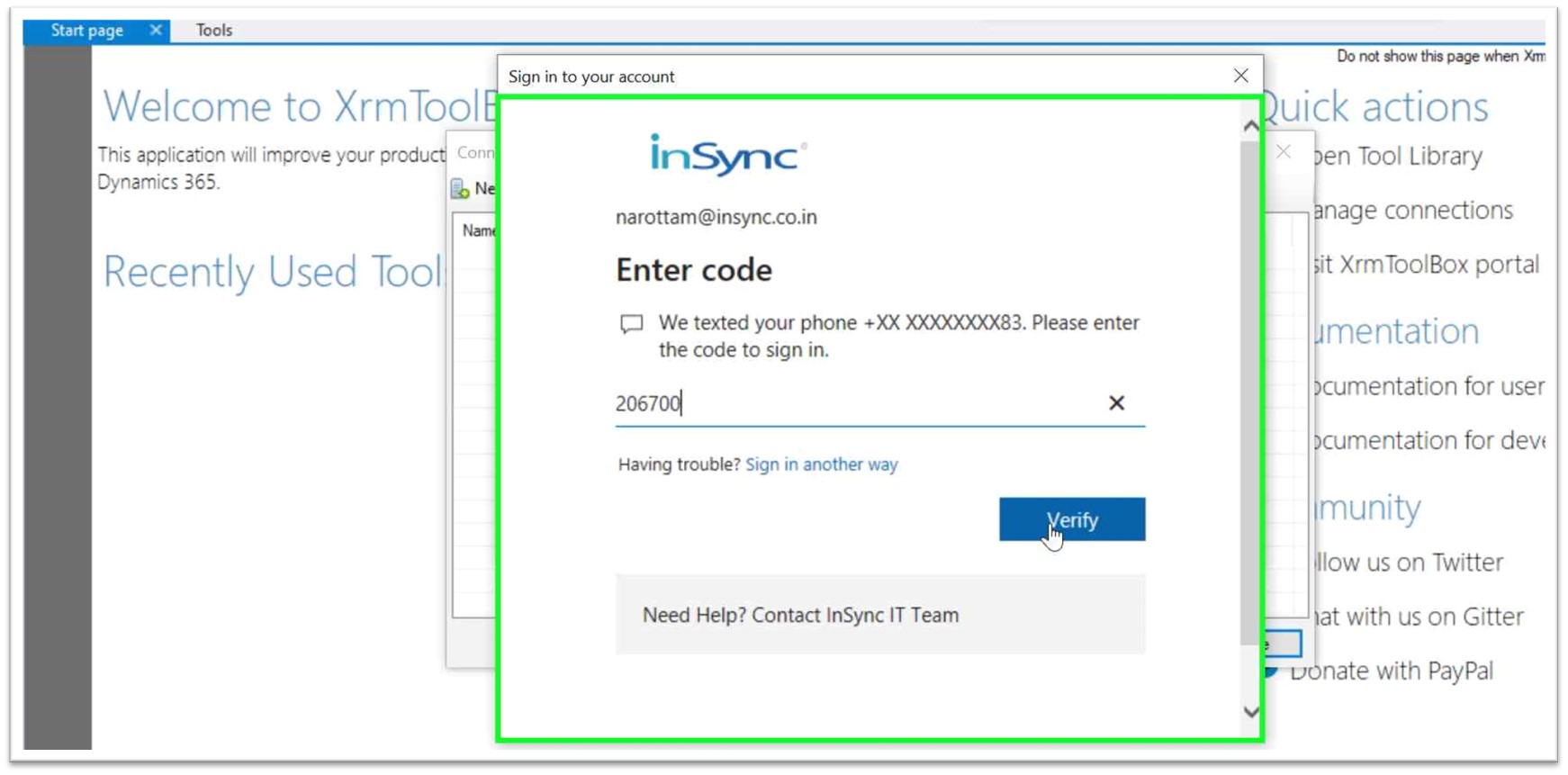
Step 14: Once the login is successful, you will be given the following options to select the Organization as follows. Click to select the “Desired target environment/instance/organization of Dynamics 365 CRM” in “Starting Login Process. “ Then Click on “Login (button)”.
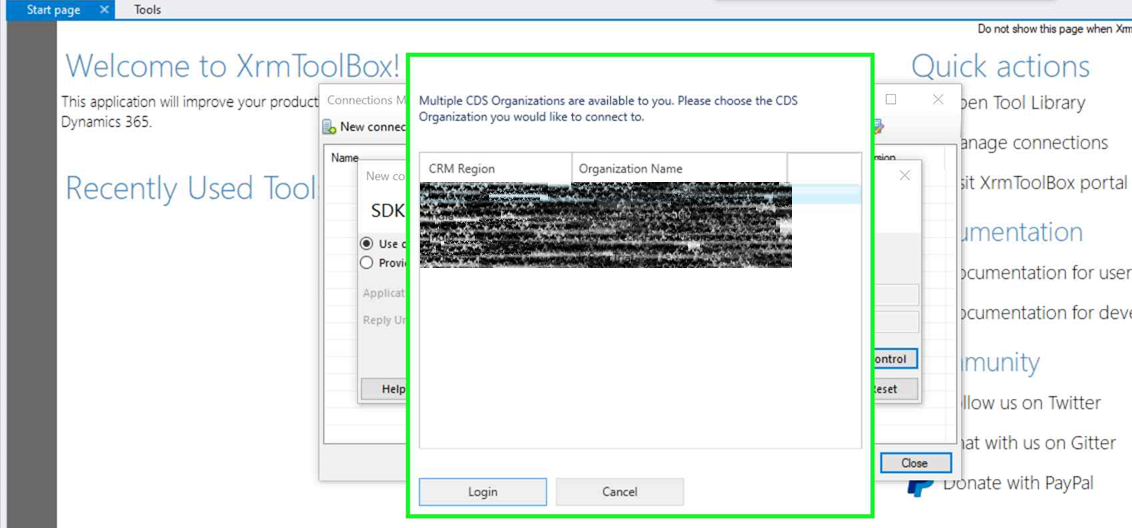
Step 15: Click on “Name (edit)” in “New connection” and give a suitable name for the connection to easily refer to next time you want to use this connection. Then click on Finish.
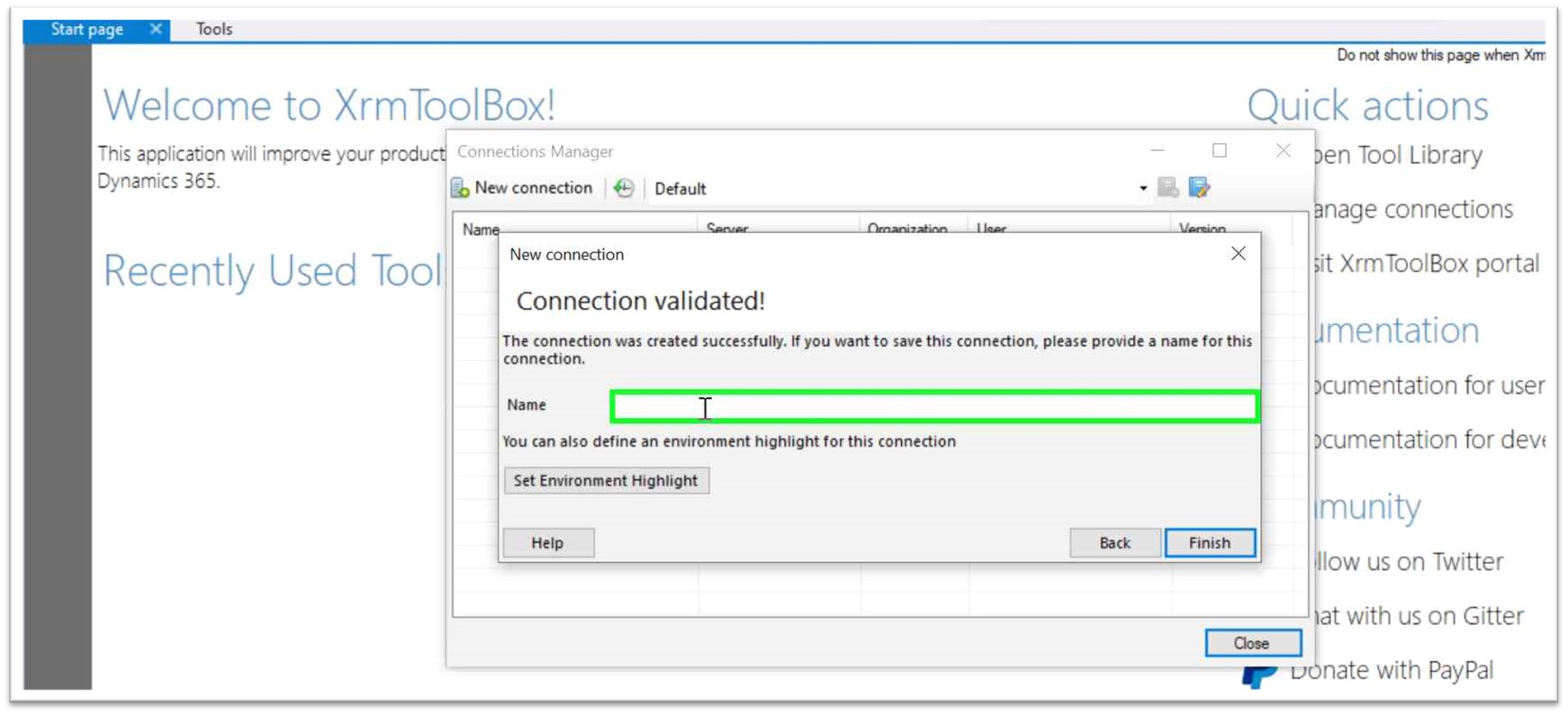
Hope these steps will be helpful for you to connect XrmToolBox with Dynamics 365. If you face any father issue or need any help, then you can leave us a comment below. Please share this article as much as possible so that it can reach everyone who needs it.
APPSeCONNECT is a smart and robust business application integration platform that seamlessly connects all your business applications with each other to streamline operations and facilitate the free-flow of data across the platforms. By moving into the region of iPaaS, APPSeCONNECT proves to be a best-in-the-class platform that easily connects systems and automates the business process.
Now, you can easily connect all your business applications under one single platform to automate the business process!