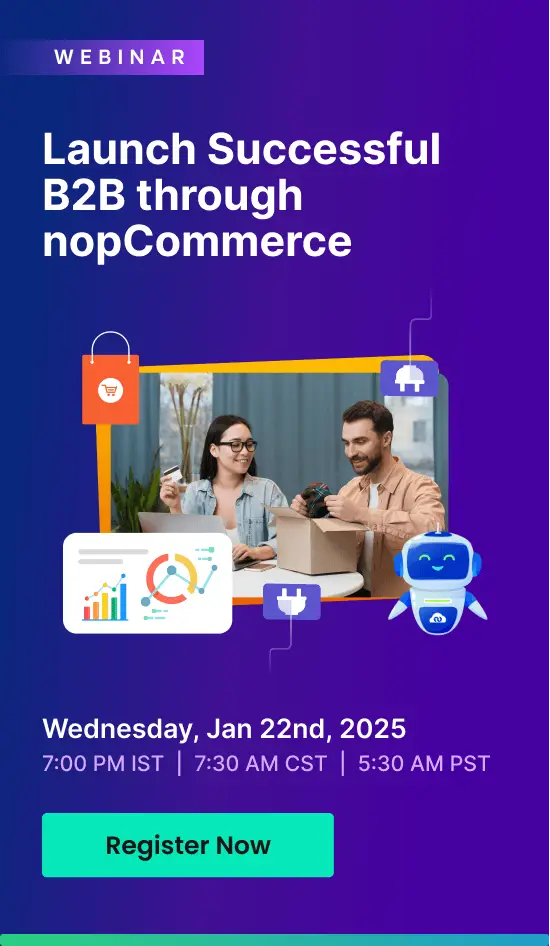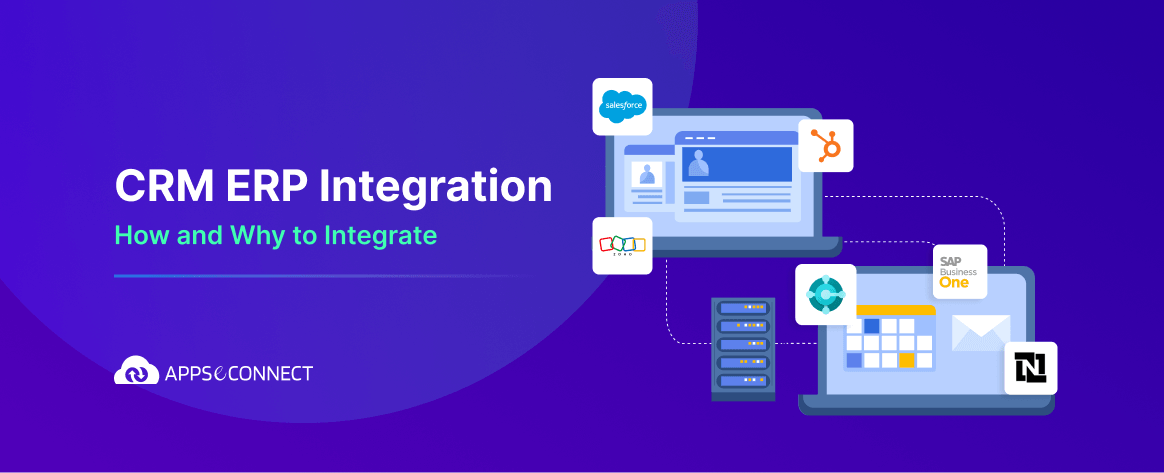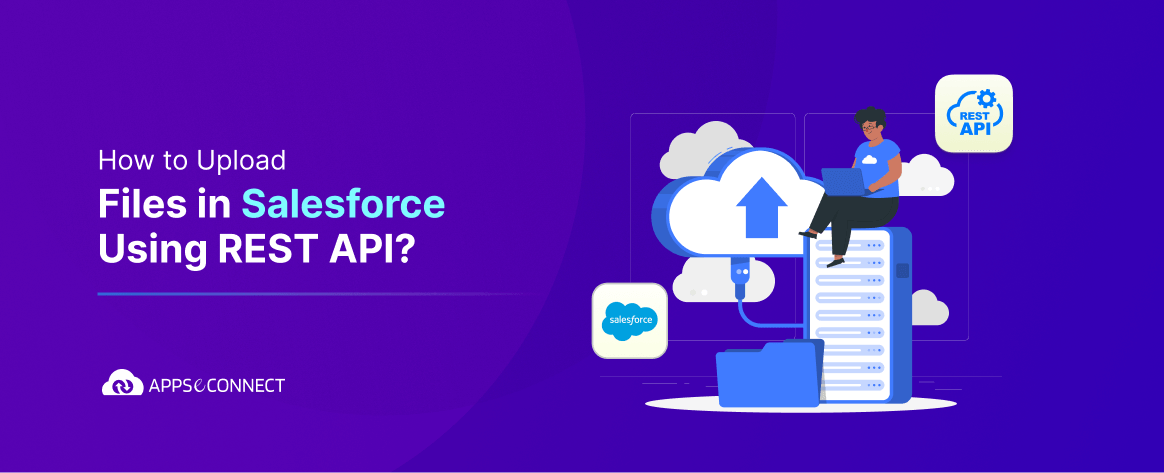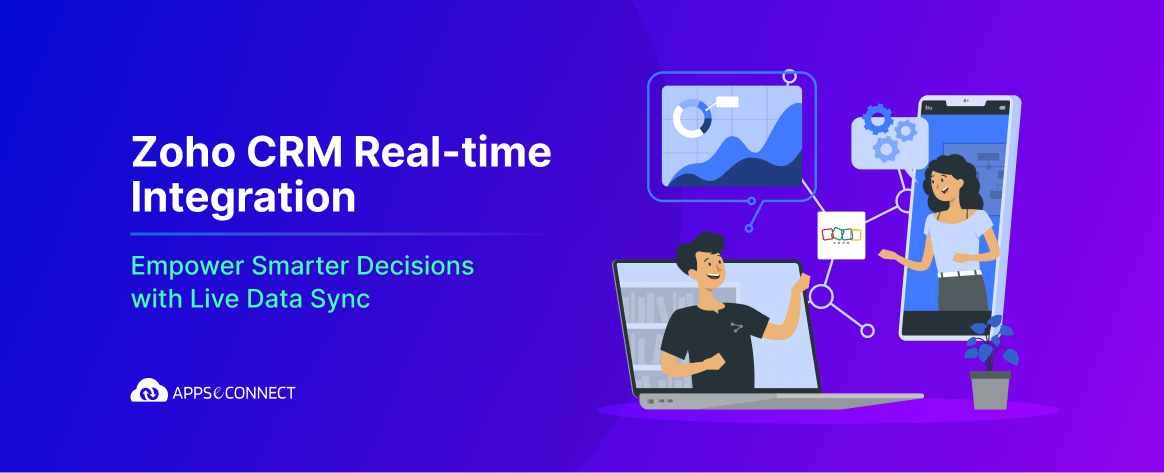Over the years, Salesforce CRM has established a standing that matches none other. It’s changed the way companies used to manage the customer relationship. Its large customer base has created a need for a much finer and smoother user experience. With this in mind, Salesforce launched Lightning Experience, a completely new CRM experience to accelerate adoption and generate more value for Salesforce clients.
Moving beyond simple alterations of fonts, colors, icons and user interface, Lightning Experience delivers a better platform to maximize the productivity of sales representatives, better analytics, and inline intelligence to ensure sales precision. Salesforce Lightning Experience is not only going to change user experience; its power-packed features will help companies to sell faster and make better decisions.
Salesforce is really a highly customizable platform. You can easily extend Salesforce capabilities by employing the most suited Salesforce AppExchange apps.
Key Features of Salesforce Lightning Experience
Salesforce Classic displays actions in the Chatter publisher while buttons are displayed on a record’s details page. On the contrary, actions and buttons are amalgamated in Lightning Experience located in different areas based on function.
- Post and Poll standard Chatter actions appear in the composer on the Chatter tab in Lightning Experience. However, standard actions like Thanks and Links are not available in the new interface.
- Log a Call, New Task, and New Event Actions from object’s page layout appear in the composer on the Activity And if the Send an Email button is included on the object’s page layout, the Email action shows up in this composer too. Such actions create records related to what the user is viewing. Else Global Actions menu in the header can be used to take actions not related to the current record.
- Standard and supported custom buttons on object’s page layout including the Edit button appear in the action menu. Other Global and object-specific actions on the page layout, including Visualforce and Force.com Canvas actions appear in the menu as well.
Setting up Actions and Buttons in Lightning Experience
Navigation Menu
In Lightning Experience, you get a default list of tabs on the left side of the page, unlike Salesforce Classic where tabs were located on top of the page. Users need to create and customize navigation menu for each profile depending on what they need to access. Though users can access their applications through the new App Launcher, the tabs don’t become part of Navigation Menu by default.
Steps to create/customize Navigation Menu
- After Lightning Experience is activated, click on the Gear icon on the upper right-hand corner of the page and click Setup Home.
- Type Navigation in the Quick Find box and click Navigation Menus.
- Create a new menu by clicking New in the upper-right corner of the page.
- Provide a Name and Description and click Next.
- Drag and drop items in the navigation menu and click Next.
- After assigning the menu to the desired profile, click Save & Finish.
Dashboards
Lightning Experience adds aesthetic value to dashboards. Existing dashboards can be easily converted to the new design language with Salesforce. Despite that, you need to manually update some components to derive meaningful metrics. It is important to remember that modifications made to dashboards in Lightning Experience makes them read-only in Salesforce Classic. The best way round to deal with this is to clone and modify dashboard in Lightning Experience to avoid any functional issues in Salesforce Classic.
Now, Salesforce Lightning Experience is also available for Salesforce Pardot. Check out Marketing Automation with Salesforce Pardot!
Page Layouts
Page Layouts are essential elements impacting user productivity. Page Layouts in Lightning Experience can be customized with Lightning App Builder. It enables the admin to change the structure of the layout with three styles to choose from and denote the required components. Creation of custom page layout is fairly simple and almost similar to building a dashboard.Steps to make changes in Page Layout
Steps to make changes in Page Layout
- Click on Gear icon located in the upper right-hand corner of the page after activating Lightning Experience. And then click Setup Home.
- Type App Builder in the Quick Find box and click on Lightning App Builder.
- Check Enable App Builder for Lightning Experience in case Lightning App Builder Pilot is not activated.
- Click New in the Lightning Pages list.
- Choose New Record Page.
- After selecting the template style, click Next.
- After naming the page layout, choose the object and click Finish.
- Use available components to build the page Layout including Lightning-ready installed packages and Visualforce pages.
- Save and Activate the layout.
Global Actions
Users are familiar with global actions in Salesforce 1 and Salesforce Classic. However, global actions are not displayed automatically when Lightning Experience is enabled. They need to be configured. Moreover, actions associated with objects that are not supported in Lightning Experience don’t display in the Global Actions menu. Also, the Global Actions menu doesn’t support the standard Chatter actions Post, File, Poll, Link, Question, and Thanks.
Step by step instructions for enabling global actions:
- Activate Lightning Experience and click on Gear icon in the upper right-hand corner of the page. And then click Setup Home.
- Type Publisher in the Quick Find box and then click Publisher Layouts from the menu.
- Click Edit next to the Global Layout.
- There are two types of layout in the Publisher Layout; one for Quick Actions in Salesforce Classic and the second for Salesforce1 and Lightning Experience. Edit the second layout by selecting Salesforce1 Actions in the field to check available Salesforce1 and Lightning Experience actions.
- Select and add the fields like Log a Call, New Event, New Task, New Note to the Salesforce1 and Lightning Experience Actions section. Arrange the layout and click Save to save the new Publisher Layout.
- After refreshing the browser page, you’ll see available Global Actions. These Global Actions will be available to all users and can be quickly accessed from whatever page they are viewing.
Lightning Experience is game-changing
Lightning experience is still developing and may take some time until its real potential is unfolded. It requires re-training of Salesforce users, and it is a considerable investment for businesses. Nonetheless, Lightning Experience holds a promising future and business owners must consider it to improve their sales.
Now, you can easily connect Salesforce CRM with your back-end ERP System and automate your business process!
You may also like:
How to Create Reports and Dashboards in Salesforce
How to Create WorkFlow in Salesforce
How to Set up Validation Rule in Salesforce
Salesforce Lightning Partner Community – How companies can sell faster & smarter